
Jak przenieść WordPressa na inny serwer?
Klamka zapadła. Masz już dość zamulającego hostingu albo kosmicznych kosztów jego utrzymania i w końcu podejmujesz decyzję o przeniesieniu witryny postawionej na WordPressie. Jak przenieść WordPressa na inny serwer? O czym musisz pamiętać i w jaki sposób powinieneś się do tego przygotować? Migracja WordPressa na inny serwer nie jest wcale taka trudna, jak mogłyby się wydawać, a z naszym poradnikiem to istna kaszka z mleczkiem.
Spis treści
Przeniesienie strony na inny hosting i niebezpieczeństwa z tym związane
Zacznijmy od sprecyzowania rodzaju ryzyka, z jakim musisz się liczyć podczas przenoszenia WordPressa na inny serwer. Nieumiejętne grzebanie w plikach strony i jej niepoprawne przenosiny mogą skutkować:
- utratą danych i plików;
- czasowym wyłączeniem strony, sklepu, portalu lub serwisu postawionego na WP;
- utratą potencjalnych klientów i stratami wizerunkowymi marki lub firmy;
- obniżeniem pozycji witryny lub sklepu w SERP wyszukiwarki.
Jak widzisz, niepoprawne przeniesienie strony na inny serwer może być brzemienne w skutki. Dlatego też, jeśli planujesz migrację i związaną z nią zmianę domeny czy hostingu, musisz odpowiednio się przygotować i uzbroić w niezbędną wiedzę.
Oczywiście sama migracja WordPressa na inny serwer nie jest taka straszna. Niemniej przed wykonaniem pierwszego kroku związanego z przenosinami powinieneś być świadomy niebezpieczeństw i ich potencjalnych implikacji.
Gotowy? No to ruszamy!
Ale, ale. Zaczekaj. Czy Twoja strona na pewno potrzebuje WordPressa?
Przed przeniesieniem WordPressa
Operator przesłał Ci kosztorys odnowienia hostingu lub domeny, który podniósł Ci ciśnienie i w końcu zmotywował do przeniesienia strony, sklepu lub domeny do tańszego usługodawcy? A może Twoim motywatorem były nieustanne fuckupy, awarie hostingu lub słaby support?
Jeżeli chcesz przenieść się na nowy hosting, powinieneś najpierw dokładnie zweryfikować rynkową ofertę usługodawców, żeby znów nie dać się wpakować w maliny.
Dokładnie przejrzyj ofertę usługodawców, sprawdź gwarantowane przez nich parametry hostingu współdzielonego, serwerów VPS czy dedyków (zależnie od rodzaju usługi, w którą celujesz), i zrewiduj czy świetna oferta hostingodawców nie jest przypadkiem zbyt świetna. Często najwięksi gracze na rynku uciekają się do drobnego druczku i kruczków, które diametralnie zmieniają opłacalność ich oferty i – cóż – zwyczajnie wprowadzają klientów w błąd.
Abstrahując od nieuczciwych praktyk i samej kwestii opłacalności oferowanych pakietów, dokładnie zweryfikuj parametry hostingu. Do kluczowych parametrów należy zaliczyć przede wszystkim: pojemność dyskową, rodzaj dysków, na których opiera się hosting (HDD, SSD czy NVMe SSD), ilość miesięcznego transferu oraz ograniczenia dotyczące liczby baz danych, kont e‑mail i domen. Poza tym zweryfikuj częstotliwość wykonywania kopii zapasowych oraz certyfikację SSL.
U nas masz możliwość wyboru między 4 pakietami hostingowymi, które oferują:
- od 10 do 100 GB powierzchni NVMe SSD,
- od 100 GB do nielimitowanego transferu,
- od 10 baz danych, kont e‑mail, domen do nielimitowanej ich liczby,
- backupy co 30 dni,
- bezpłatne certyfikaty SSL i HTTP/2,
- skuteczną i kompleksową ochronę przed malware.
Sprawdź pełną ofertę hostingu w Thecamels!
Dobra. Hosting wybrany. Co teraz?
Przeniesienie WordPressa na nowy hosting możesz wykonać na 2 (a nawet 3) sposoby: automatycznie za pomocą wtyczki WP lub – jeśli lubisz wyzwania – ręcznie. Możesz też skorzystać z naszej darmowej pomocy.
Koniecznie przeczytaj: Jak wykonać okresowy przegląd WordPressa?
Zmiana domeny strony w WordPressie
Sama zmiana nazwy domeny w WordPressie jest banalnie prosta. Wystarczy, że przejdziesz do ogólnych ustawień WordPressa z poziomu kokpitu i wpiszesz nową nazwę domeny w polu Adres WordPressa (URL) i Adres witryny (URL).
Teraz musisz podłączyć domenę w cPanelu do zarządzania hostingiem. Konieczne jest też podmienienie adresów wygenerowanych przez WP w bazie danych. W tym celu możesz wykorzystać wtyczkę Better Search Replace. Zainstaluj wtyczkę i w jej opcjach zamień adres starej domeny na nowy URL.
Sprawdź także:
Przenoszenie WordPressa przy pomocy wtyczek
Szlachetne wtyczki, ile was trzeba cenić, ten tylko się dowie, kto migruje WordPressa na inny serwer.
Istnieje kilka użytecznych wtyczek do WP, które zautomatyzują przenoszenie domeny i bloga, sklepu czy firmowej strony na nowy hosting. Jedną z popularniejszych jest wtyczka All-In-One WP Migration oraz Duplicator.
Wystarczy, że pobierzesz i zainstalujesz wtyczkę na starym i nowym CMS’ie, a następnie z poziomu panelu administracyjnego (kokpitu) WordPressa przejdziesz do menu wtyczki i klikniesz opcję Export.
W wyświetlonym widoku kliknij miejsce, do którego zamierzasz eksportować pliki strony. Możesz je przenieść na dysk twardy, na FTP czy do chmury Google Drive, OneDrive, Amazon S3 i Dropbox. Rekomenduję Ci wybranie opcji File i skompilowanie wszystkich plików strony w jeden plik o rozszerzeniu .wpress.
Pobierz skompilowany plik, a następnie przejdź na hosting z nową konfiguracją WP i wybierz opcję Import w menu wtyczki. Wrzuć uprzednio pobrany plik, poczekaj, aż wtyczka go przemieli, zaakceptuj nadpisanie danych i voilà – właśnie przeniosłeś stronę na nowy serwer.
Teraz tylko zaktualizuj permalinki (bezpośrednie adresy). Wejdź do sekcji ustawień nowego WordPressa i dalej kliknij opcję Bezpośrednie odnośniki. Z listy wybierz opcję permalinks i zapisz zmiany.
Przeczytaj też: Ile trwa i jak przebiega migracja strony?
Ręczne przenoszenie WordPressa
Jeżeli chcesz przenieść WP ręcznie, musisz:
- eksportować kopię bazę danych MySQL na nowy hosting
- przenieść kopię plików ze starego serwera za pomocą FTP
- zaktualizować plik wp-config.php
- przekierować domenę na nowy serwer
Brzmi jak dużo pracy, prawda? Istotnie ręczne przenoszenie baz i plików wymaga więcej zachodu i wymaga od Ciebie dostępu do konta FTP oraz bazy danych na serwerze poprzez aplikację phpMyAdmin.
Krok 1: wyeksportuj kopię bazy danych MySQL
Eksport bazy danych wykonasz przy użyciu aplikacji phpMyAdmin. W tym celu możesz użyć komendy:
mysqldump -p -u root wordpress > wordpress.sqlUwaga: komenda zadziała, jeśli masz roota i Twoja baza danych nazywa się wordpress.
Tak stworzony plik SQL zaimportuj do nowego hostingu, wpisując w konsoli analogiczną komendę:
mysqldump -p -u root wordpress < wordpress.sqlKrok 2: przekopiuj pliki
Zaloguj się do konta FTP na starym hostingu i przekopiuj pliki strony, a następnie wrzuć te pliki na konto FTP na nowym hostingu. Pamiętaj, żeby przed migracją plików strony na nowy hosting wykonać ich kopię zapasową.
Krok 3: aktualizacja pliku wp-config.php
Teraz przejdź do pliku wp-config.php. Plik znajduje się w głównym folderze WP. Otwórz plik za pomocą edytora tekstowego i wprowadź informacje dotyczące nowej bazy danych, z którą WP ma się połączyć.
W pliku musisz edytować 4 pozycje:
define('DB_NAME', 'nazwa_bazy_danych');define('DB_USER', 'nazwa_uzytkownika_bazy_danych');define('DB_PASSWORD', 'haslo_do_bazy_danych');define('DB_HOST', 'adres_bazy_danych');
Krok 4: przekieruj domenę na nowy serwer
Ostatni krok to przekierowanie domeny. Możesz zrobić to poprzez przekierowanie jej za pomocą adresów DNS.
Nie masz do tego głowy? Skorzystaj z naszej pomocy
Boisz się, że przeniesienie WordPressa na inny serwer jest dla Ciebie zbyt trudne albo zwyczajnie nie masz na to czasu? Skorzystaj z naszej pomocy Zajmiemy się wszystkim od A do Z – przeniesiemy Twoją stronę i pocztę za darmo!
Zobacz inne nasze artykuły
Zobacz wszystkie artykuły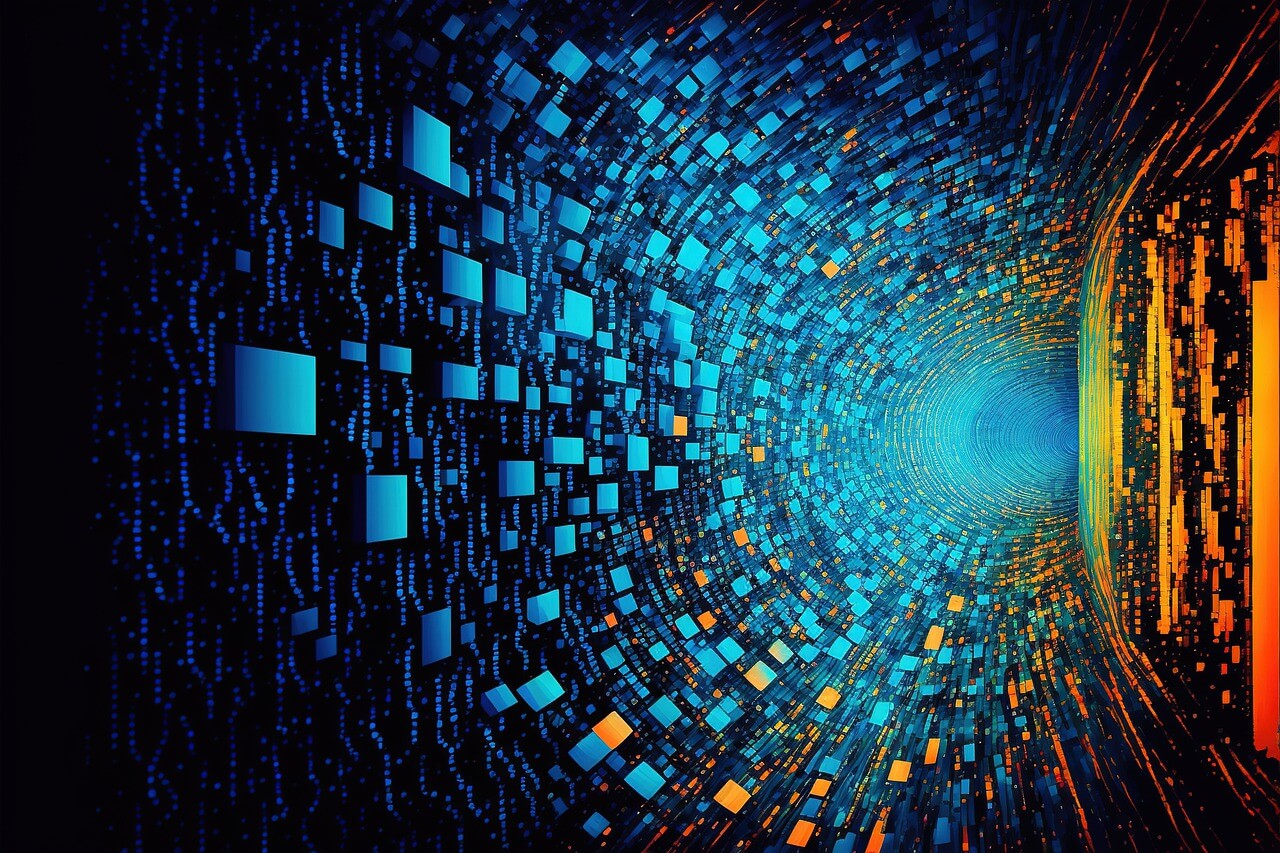
17 lipca 2023
Odsprzedaż nazwy domen. Na czym polega?
Czytaj dalejOdsprzedaż nazwy domen – jak to działa i dlaczego warto się tym zainteresować? Odkupienie i odsprzedaż nazw domen to popularna praktyka w świecie internetu. W artykule eksperckim dowiesz się, czym jest odsprzedaż nazw domen, dlaczego ludzie decydują się na tę formę inwestycji oraz jak przebiega cały proces. Poznasz również czynniki wpływające na wartość odsprzedawanej nazwy…
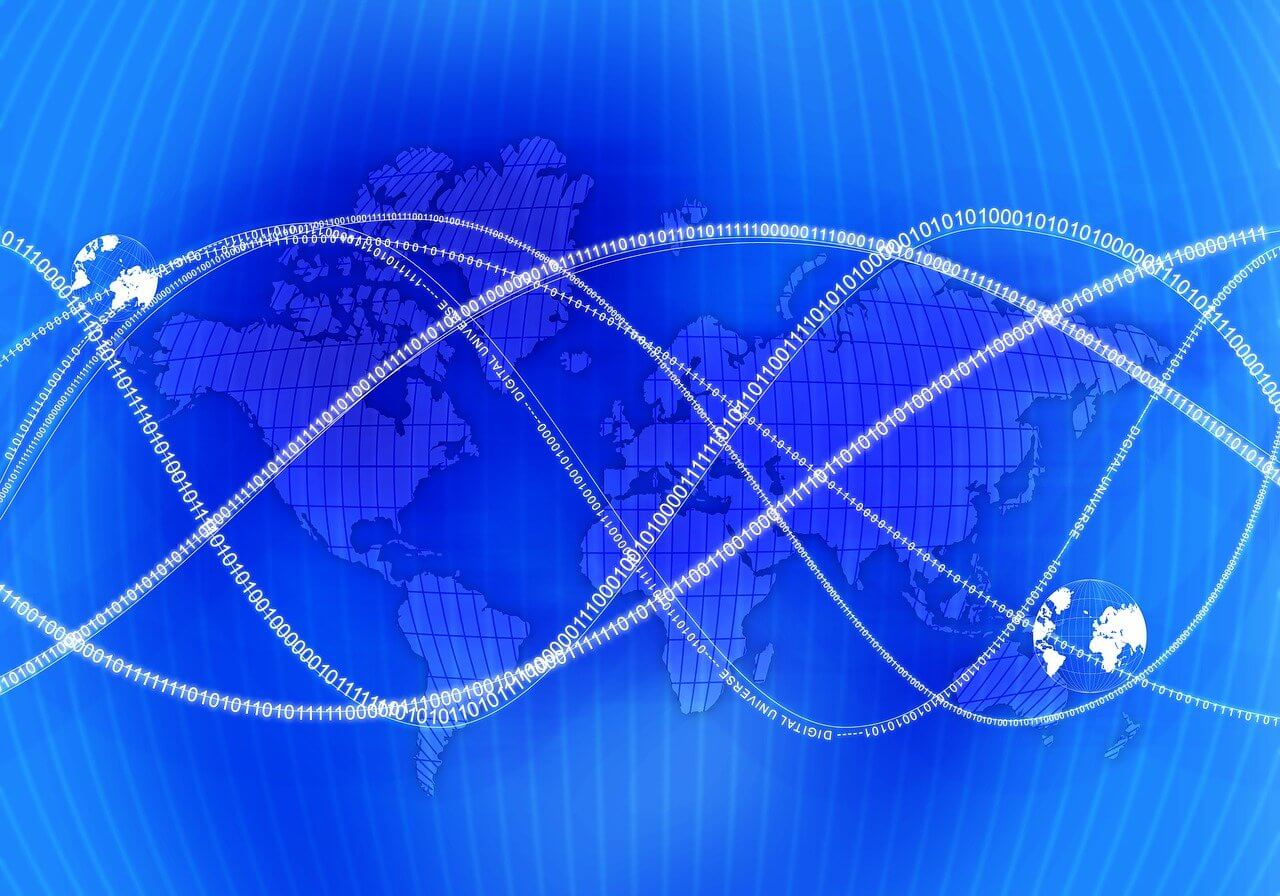
16 lipca 2023
Adres IP. Co to jest i do czego służy adres IP?
Czytaj dalejAdres IP, czyli Internet Protocol, jest fundamentalnym elementem funkcjonowania internetu. To unikalny identyfikator przypisywany każdemu urządzeniu podłączonemu do sieci. Dzięki adresowi IP możliwa jest wymiana danych między urządzeniami oraz ich identyfikacja w sieci. Adres IP może być publiczny lub prywatny, a jego przydzielanie odbywa się poprzez różne instytucje. Ten artykuł ekspercki przedstawia różne aspekty adresów…

15 lipca 2023
Adres URL. Co to jest, do czego służy i jak działa?
Czytaj dalejAdres URL (Uniform Resource Locator) to unikalny identyfikator, który wskazuje lokalizację zasobu w sieci internetowej. Jest to ciąg znaków, który umożliwia nam dotarcie do konkretnej strony internetowej, pliku, obrazka lub innego zasobu. Adres URL składa się z kilku elementów, takich jak protokół, domena i ścieżka, które razem określają dokładne miejsce, gdzie znajduje się dany zasób.…
