
Case study: Jak rozdzielić dwie domeny na osobne konta G Suite?
W ostatnim czasie zostaliśmy poproszeni o rozdzielenie dwóch domen jakie znajdują się na jednym koncie Google Workspace (dawniej Google Suite). Celem było wydzielenie jednej domeny wraz z mailami, plikami z dysków itp. na osobne konto (osobne bilingi, konta administratora itp). Firma Google nie wspiera takiego procesu, więc zostało nam wymyślenie takiego rozwiązania, aby było ono jak najmniej uciążliwe dla użytkowników obu domen, oraz aby przy migracji nie stracić danych.
Spis treści
Wstęp
Firma Example.com posiadała na swoim koncie G Suite kilka domen. Były one wykorzystywane do różnych projektów. Po pewnym czasie jeden z projektów stał się osobną działającą firmą i stąd pojawiła się konieczność wyniesienia usług tej firmy na osobne konto. Tutaj pojawił się problem, ponieważ Google nie wspiera w żaden sposób rozdzielania domen na osobne konta, a ich wsparcie techniczne sugeruje skasowanie domeny i zarejestrowanie jej na nowym koncie. Taki proces spowoduje usunięcie wszystkich danych, zatem nie wchodzi w rachubę.
Jak to zrobić?
Proces rozdzielenia usług sprowadza się w głównej mierze to zmiany nazw i domeny użytkowników z migrowanej domeny na inną oraz skasowanie tej domeny z konta. Następnie zakładamy nowe konto G Suite i migrujemy maile z wcześniej zmienionych użytkowników. Proces ten wydaje się być prosty, ale należy zaplanować go najlepiej na weekend gdyż trwa on bardzo długo.
Zmiana nazw użytkowników
Pierwszym krokiem jest zmiana nazwy oraz domeny dla użytkowników, którzy będą przenoszeni na osobne konto. Musimy im zmienić domenę w adresie mailowym, aby móc ją usunąć z obecnego konta. Od tego momentu użytkownicy tracą możliwość logowania się do skrzynek pocztowych oraz nie będzie docierała do nich poczta. Sama zmiana nazwy użytkownika trwa bardzo szybko (maksymalnie do 10 minut).
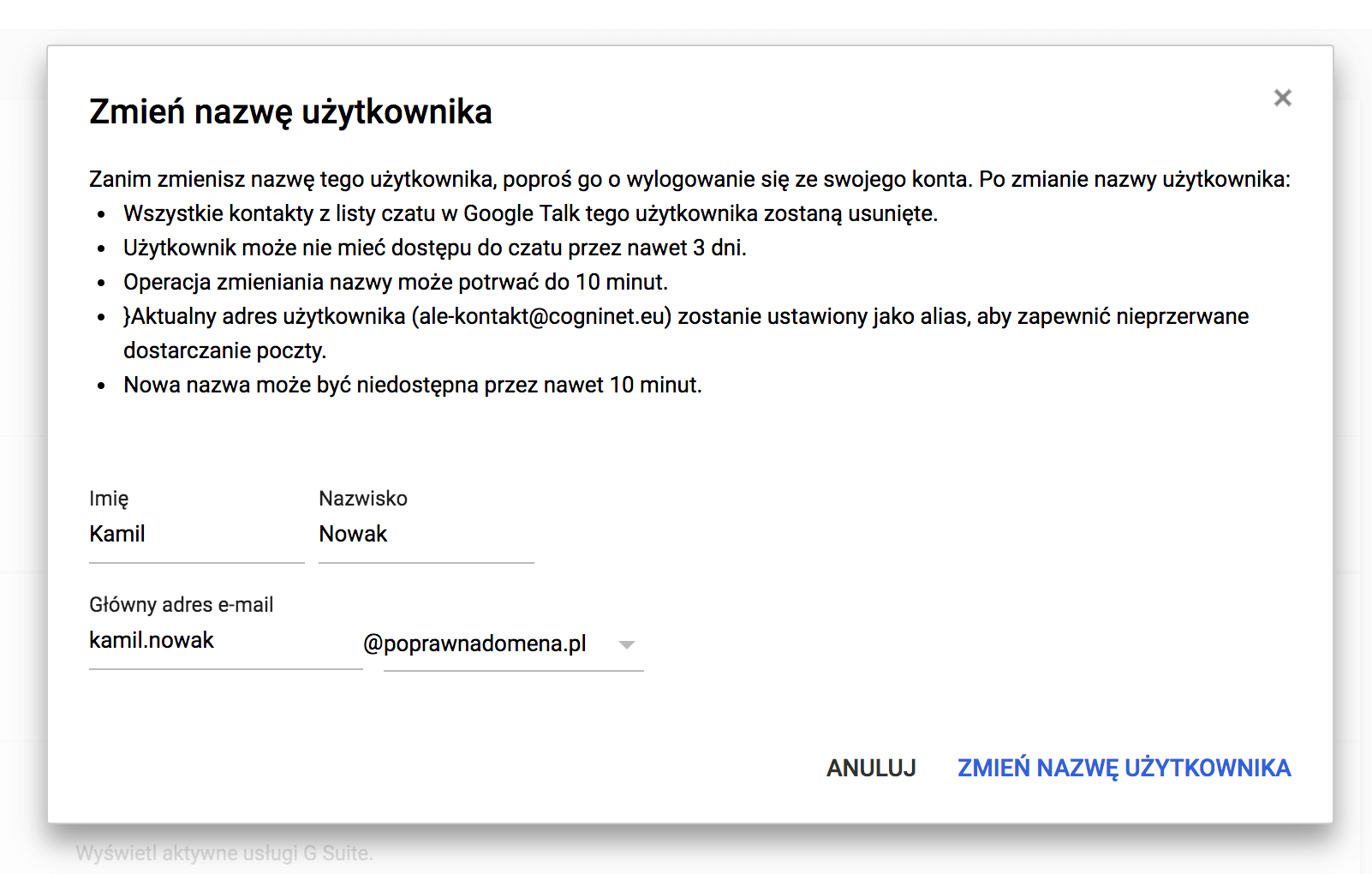
Dla przykładu mamy użytkownika Kamil Testowy z adresem pocztowym kamil.testowy@poprawnadomena.pl. Zmieniamy mu adres e‑mail na old-kamil.testowy@example.com. Przy takiej zmianie G Suite dorobi nam alias kamil.testowy@poprawnadomena.pl, aby poczta ze starego adresu mogła nadal trafiać na zmienioną nazwę użytkownika. Musimy skasować ten alias lub zmienić mu domenę. W innym wypadku nie uda nam się skasować z konta domeny jaką chcemy wydzielić.
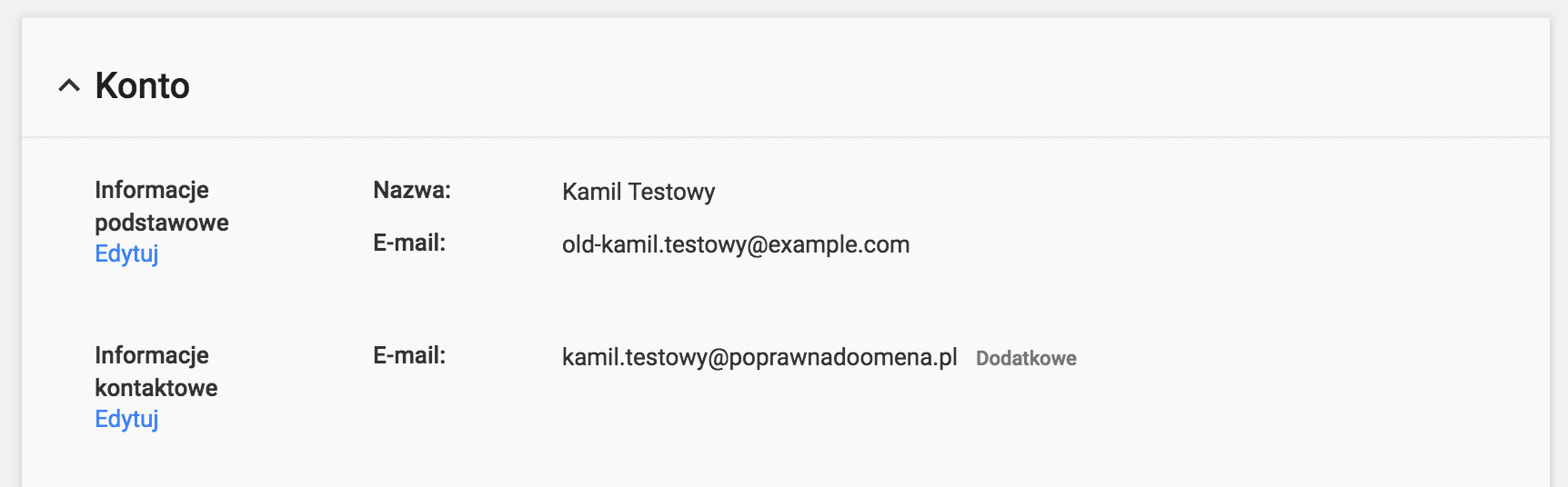
Kiedy zrobimy tak ze wszystkimi użytkownikami – możemy skasować domenę z konta G Suite i rozpocząć proces zakładania nowego konta.
Nowe konto G Suite
Rejestrujemy nową usługę G Suite pod domeną jaką skasowaliśmy przed chwilą. Przechodzimy cały proces weryfikacji domeny, ustawienia rekordów MX itp. Kiedy mamy gotowe konto, możemy założyć użytkowników w tej domenie. Tutaj może pojawić się problem w zakładaniu konta. Google może pokazać błąd, że „Nazwa jest już używana jako alias lub nazwa użytkownika aktywnego konta”.
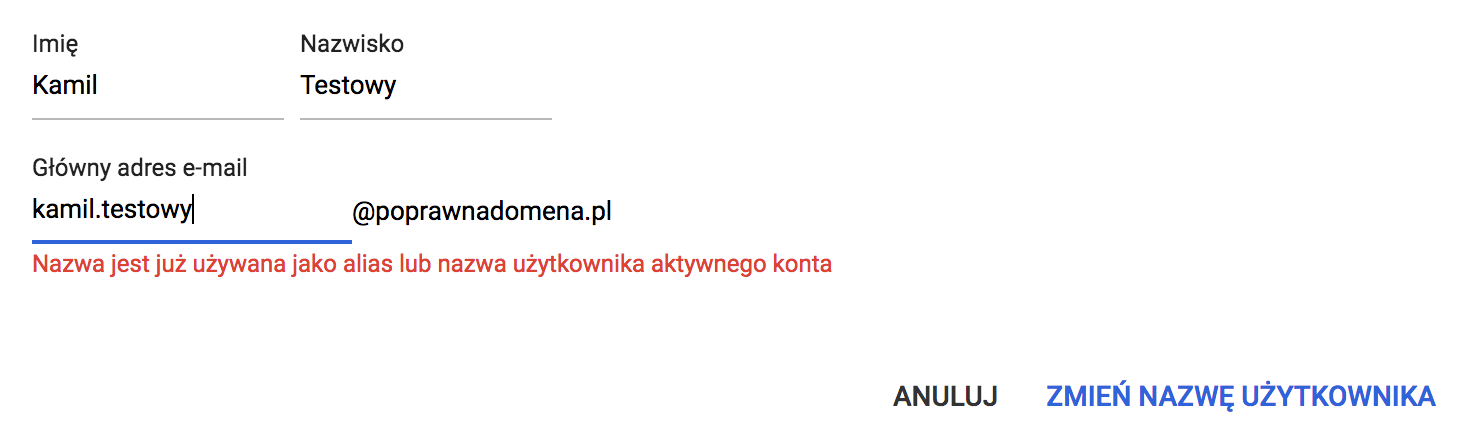
Problemem jest wewnętrzny cache G Suite. Mimo, że użytkownicy już nie istnieją (zmieniliśmy im domenę i nazwę) to Google trzyma ich w swoim cache. Wsparcie techniczne zaleca odczekanie 24 godzin i spróbowanie ponownie założenia kont pocztowych. W tym czasie cache się odświeży i będzie można założyć konta. Innym sposobem jest założenie kont pod inną nazwą np. new-kamil.testowy@poprawnadomena.pl, migrację poczty a po 24 godzinach zmiana nazwy konta.
Jeżeli mimo odczekania 24 godzin nie udaje nam się założyć konta możemy spróbować wykonać następujące kroki:
- Na starym koncie G Suite, na stronie z użytkownikami wpisujemy w polu wyszukiwania adres pocztowy konta jakiego nie możemy stworzyć. W wynikach wyszukiwania może pojawić się nam jeden rekord pokazujący, że nadal istnieje alias pocztowy.
- W detalach użytkownika mimo wszystko nie widać tego aliasu. Należy wtedy zmienić jeszcze raz nazwę użytkownika np. na: old2-kamil.testowy@example.com
- Po takiej zmianie na nowym koncie powinno udać się stworzyć poprawnie e‑mail.
Migracja danych
Do przeniesienia danych pomiędzy kontami można skorzystać z wbudowanego narzędzia Migracja. Pozwoli ono na skopiowanie poczty, dysku oraz kalendarzy pomiędzy kontami G Suite, Gmail itp. Narzędzie jest prost w obsłudze, jednak przed jego skorzystaniem należy odpowiednio skonfigurować konto G Suite, z którego będziemy kopiować dane.
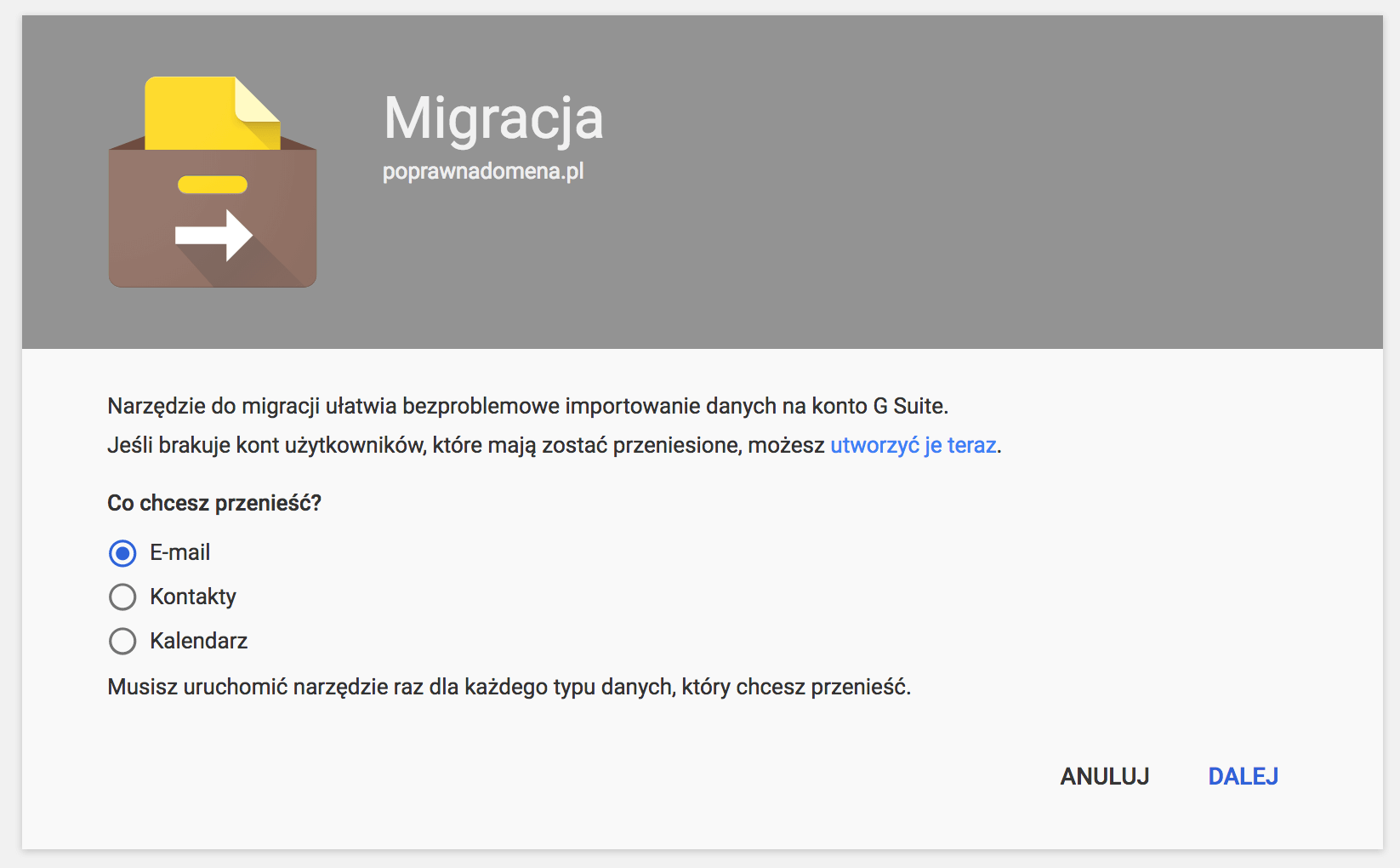
Na koncie, z którego będziemy wykonywać migrację należy najpierw:
- Włączyć Wymuszanie dostępu do mniej bezpiecznych aplikacji dla wszystkich użytkowników
- Włączyć IMAP dla konta administratora oraz dla innych kont.
- Jeżeli korzystamy z 2-Step Verification albo Single Sign-On (SSO), to należy wygenerować hasła aplikacji.
Po wykonaniu tych kroków podajemy w narzędziu konta pocztowe jakie mają zostać przeniesione. Google samo będzie kopiowało w tle dane. Może to potrwać bardzo długo w zależności od tego ile GB jest do przeniesienia. Narzędzie działa wolno z racji limitów jakie G Suite posiada.
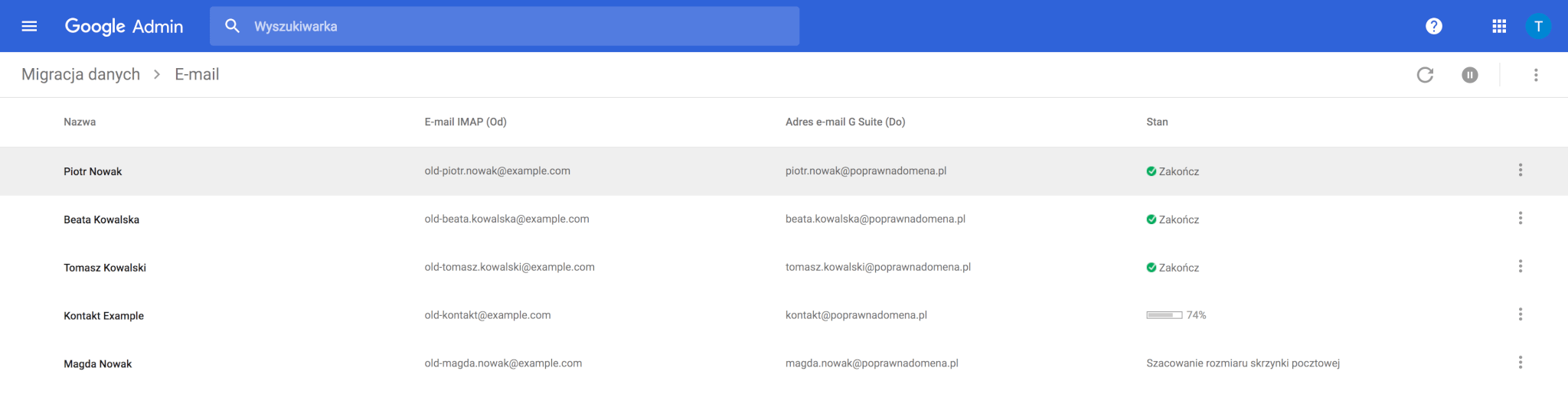
W tym czasie użytkownicy mogą już odbierać pocztę, a stara poczta jest w tle kopiowana. Po skończonym procesie usuwamy niepotrzebnych użytkowników ze starego konta G Suite.
Zobacz inne nasze artykuły
Zobacz wszystkie artykuły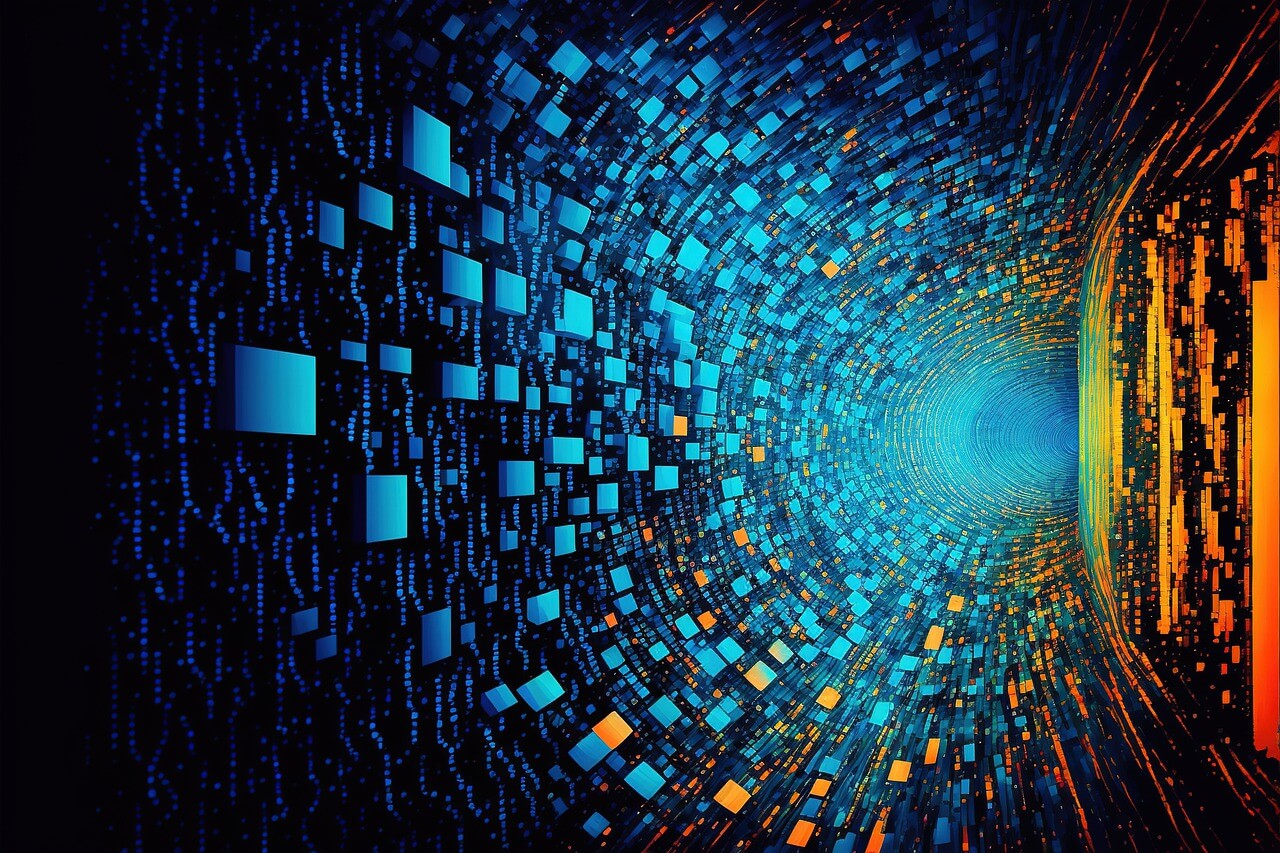
17 lipca 2023
Odsprzedaż nazwy domen. Na czym polega?
Czytaj dalejOdsprzedaż nazwy domen – jak to działa i dlaczego warto się tym zainteresować? Odkupienie i odsprzedaż nazw domen to popularna praktyka w świecie internetu. W artykule eksperckim dowiesz się, czym jest odsprzedaż nazw domen, dlaczego ludzie decydują się na tę formę inwestycji oraz jak przebiega cały proces. Poznasz również czynniki wpływające na wartość odsprzedawanej nazwy…
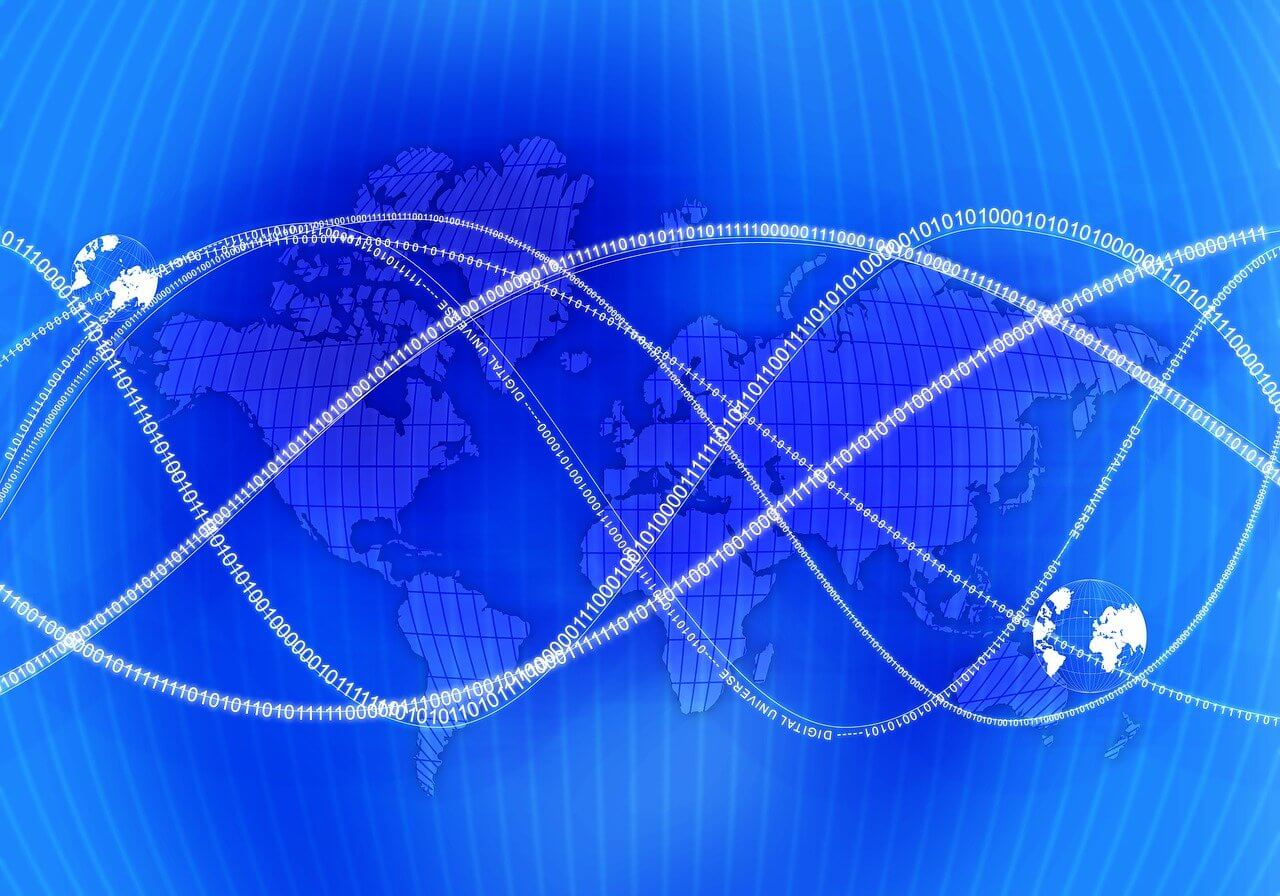
16 lipca 2023
Adres IP. Co to jest i do czego służy adres IP?
Czytaj dalejAdres IP, czyli Internet Protocol, jest fundamentalnym elementem funkcjonowania internetu. To unikalny identyfikator przypisywany każdemu urządzeniu podłączonemu do sieci. Dzięki adresowi IP możliwa jest wymiana danych między urządzeniami oraz ich identyfikacja w sieci. Adres IP może być publiczny lub prywatny, a jego przydzielanie odbywa się poprzez różne instytucje. Ten artykuł ekspercki przedstawia różne aspekty adresów…

15 lipca 2023
Adres URL. Co to jest, do czego służy i jak działa?
Czytaj dalejAdres URL (Uniform Resource Locator) to unikalny identyfikator, który wskazuje lokalizację zasobu w sieci internetowej. Jest to ciąg znaków, który umożliwia nam dotarcie do konkretnej strony internetowej, pliku, obrazka lub innego zasobu. Adres URL składa się z kilku elementów, takich jak protokół, domena i ścieżka, które razem określają dokładne miejsce, gdzie znajduje się dany zasób.…
