
Case study: How to split two domains into separate G Suite accounts?
Recently we have been asked to split two domains that are on one Google Workspace account (formerly Google Suite). The aim was to separate one domain together with emails, files from disks, etc. into a separate account (separate billiards, administrator account, etc.). Google does not support such a process, so we were left with the idea of such a solution, so that it would be the least burdensome for users of both domains, and not to lose data while migrating.
Spis treści
Introduction
Example.com had several domains in its G Suite account. They were used for various projects. After some time, one of the projects became a separate operating company and hence the need to transfer the company’s services to a separate account. Here a problem arose because Google does not support in any way the separation of domains into separate accounts, and their technical support suggests deleting the domain and registering it in a new account. This process will delete all data, so it is not an option.
How to do it?
The process of service separation comes down mainly to changing user names and domains from a migrated domain to another and deleting this domain from the account. Then we set up a new G Suite account and migrate emails from previously changed users. This process seems to be simple, but it is best to plan it for the weekend because it takes a very long time.
Changing user names
The first step is to change the name and domain for users who will be transferred to a separate account. We need to change the domain in their email address in order to be able to remove it from their current account. From this point on, users will lose the ability to log in to their mailboxes and will not be reached by mail. The change of the username itself takes very fast (up to 10 minutes maximum).
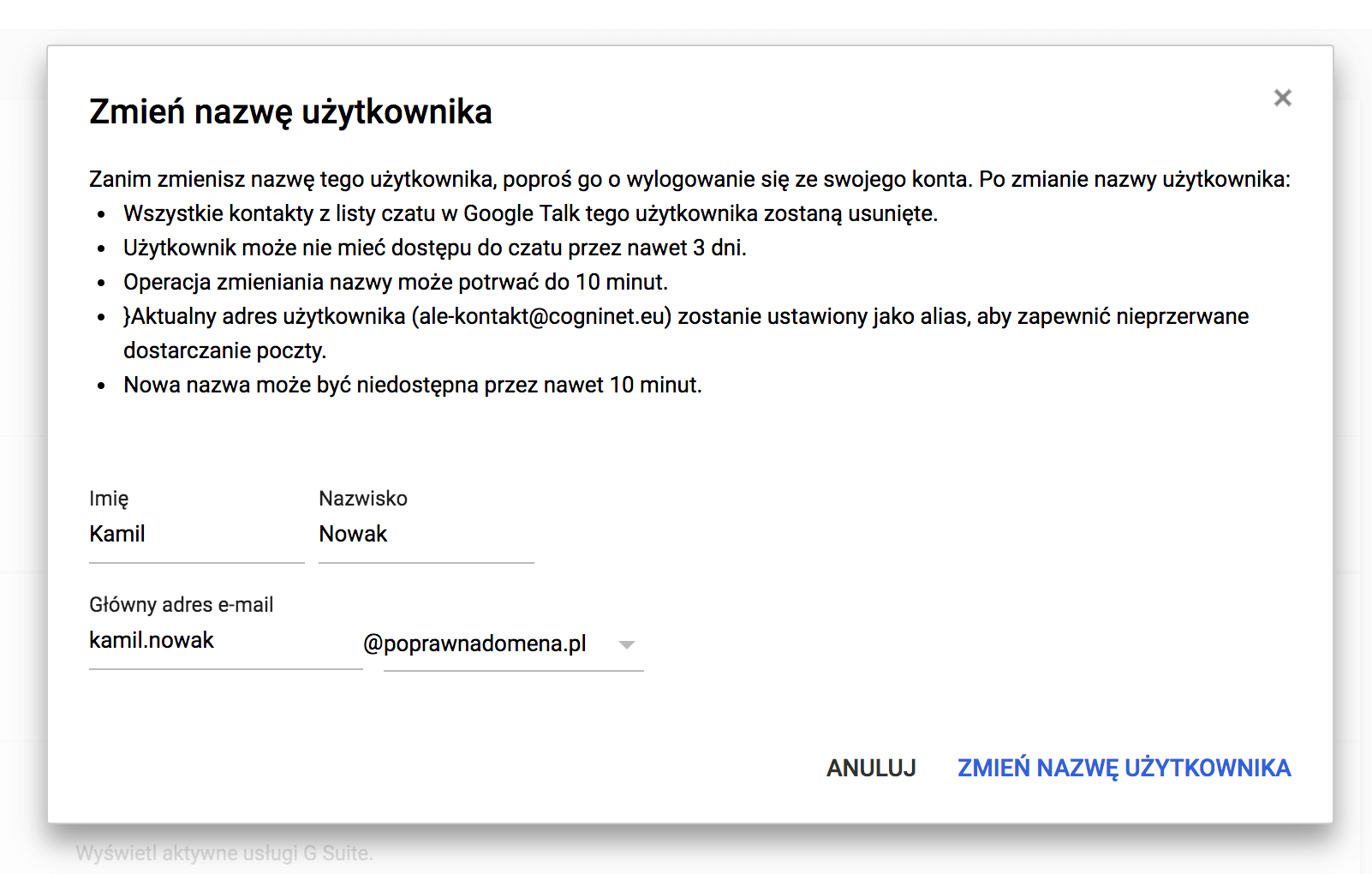
For example, we have the Kamil Test user with the postal address kamil.testowy@poprawnadomena.pl. We change his e‑mail address to old-kamil.testowy@example.com. If you change your G Suite, we will get an alias kamil.testowy@poprawnadomena.pl, so that the mail from your old address can still be forwarded to the changed username. We must delete the alias or change its domain. Otherwise we will not be able to delete the domain from the account that we want to separate.
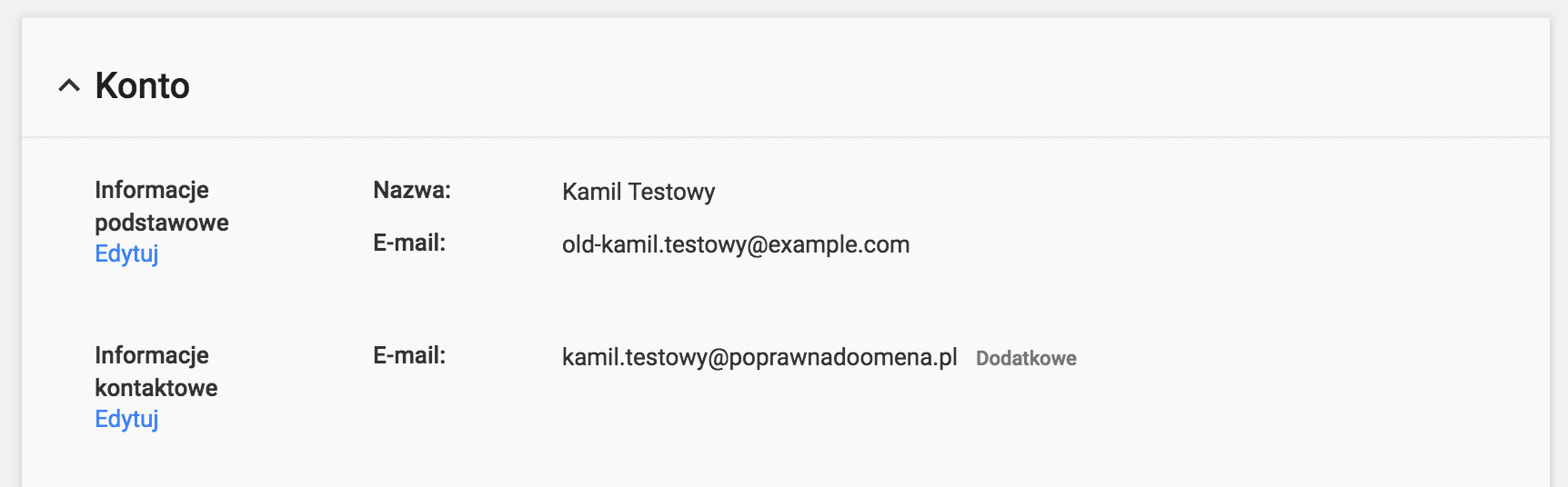
When we do this with all users, we can delete the domain from the G Suite account and start the process of creating a new account.
New G Suite account
We are registering a new G Suite service under a domain that we have just deleted. We go through the whole process of domain verification, setting MX records, etc. When we have an account, we can set up users in this domain. Here you may have a problem with creating an account. Google may show an error that “The name is already used as an alias or username of the active account”.
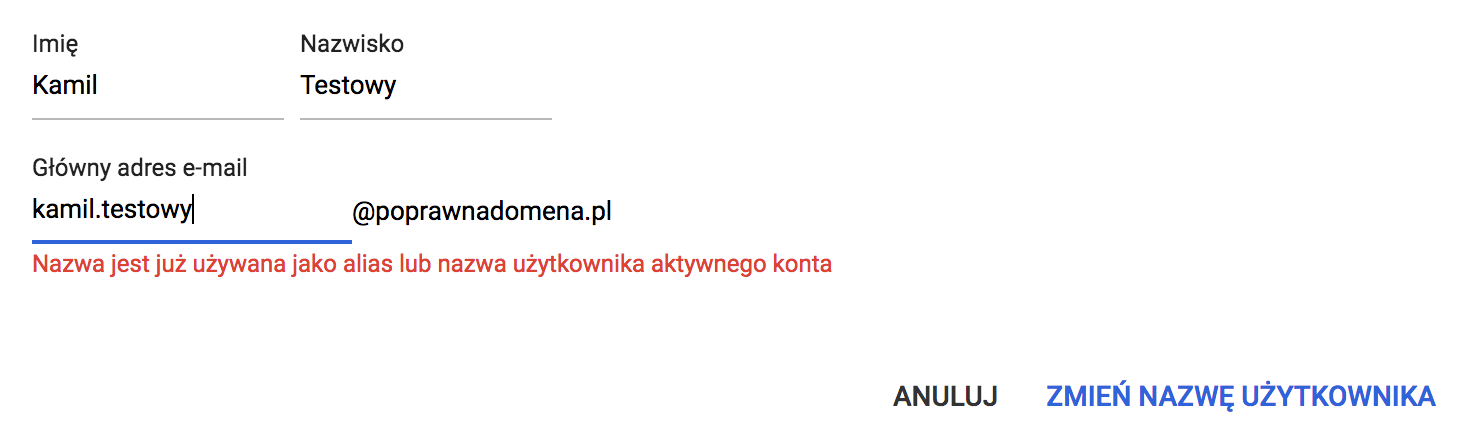
The problem is the internal G Suite cache. Although users no longer exist (we changed their domain and name), Google keeps them in its cache. Technical support recommends waiting 24 hours and trying to re-establish email accounts. During this time the cache will refresh and you will be able to create accounts. Another way is to set up accounts under a different name, e.g. new-kamil.testowy@poprawnadomena.pl, to migrate mail and change the account name after 24 hours.
If, despite waiting 24 hours, we are unable to open an account, we can try the following steps:
- In the old G Suite account, on the page with users, we enter in the search field the postal address of the account that we cannot create. The search results may show us one record showing that a mail alias still exists.
- In the user’s details, however, this alias is not visible. You should then change your username again, e.g. to: old2-kamil.testowy@example.com
- After such a change, the new account should be able to create a correct e‑mail.
Migration of data
You can use the built-in Migration tool to transfer data between accounts. It allows you to copy mail, disk, and calendars between G Suite, Gmail, and so on. The tool is easy to use, but before you can use it, you need to configure a G Suite account from which you can copy the data.
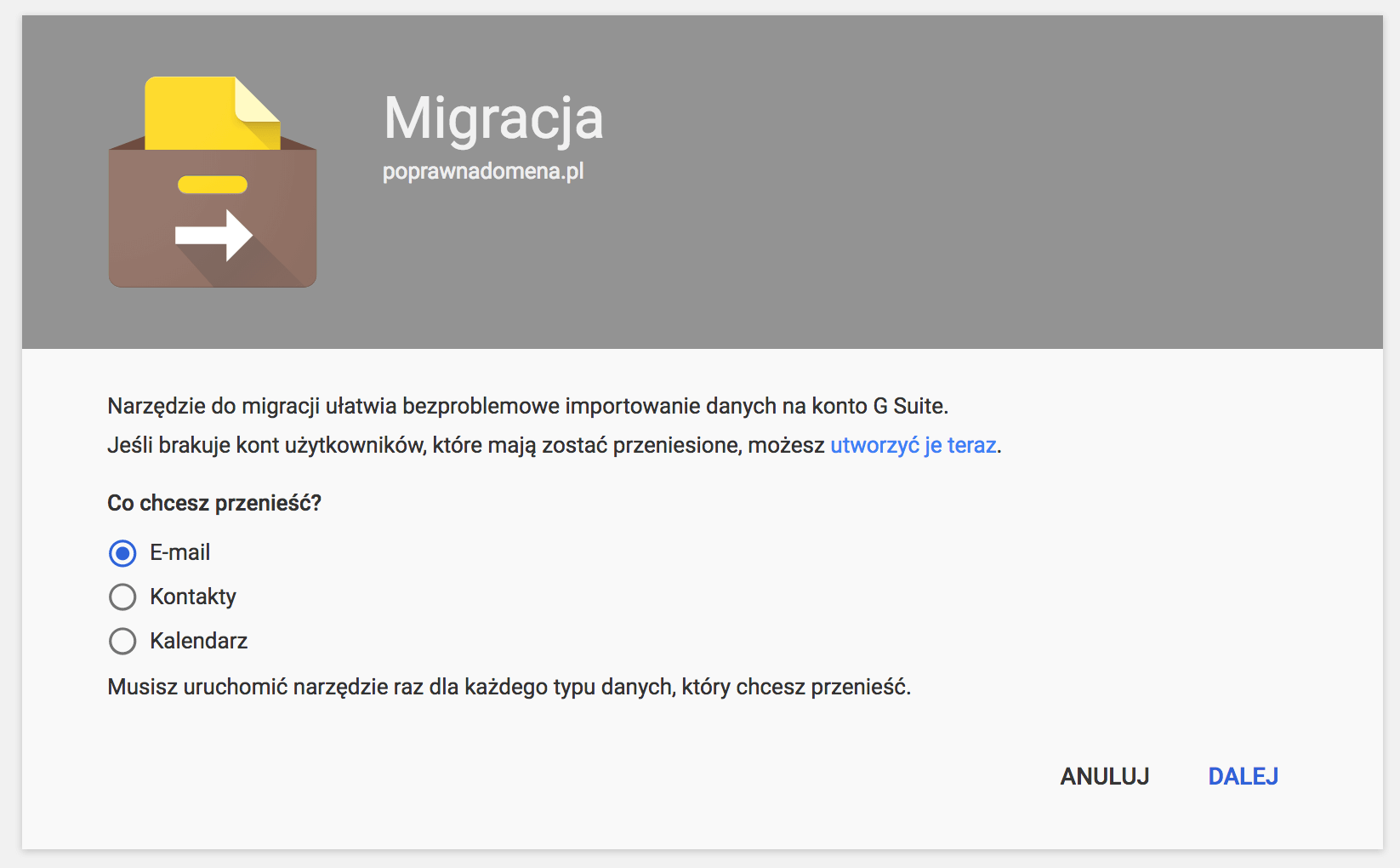
In the account from which we are going to migrate you should first:
- Enable Enforcing access to less secure applications for all users
- Enable IMAP for the administrator account and for other accounts.
- If you use 2-Step Verification or Single Sign-On (SSO), you must generate application passwords.
After completing these steps, we specify in the tool the email accounts to be transferred. Google will copy the data in the background itself. This can take a very long time depending on how much GB is to be transferred. The tool works slowly because of the limits that G Suite has.
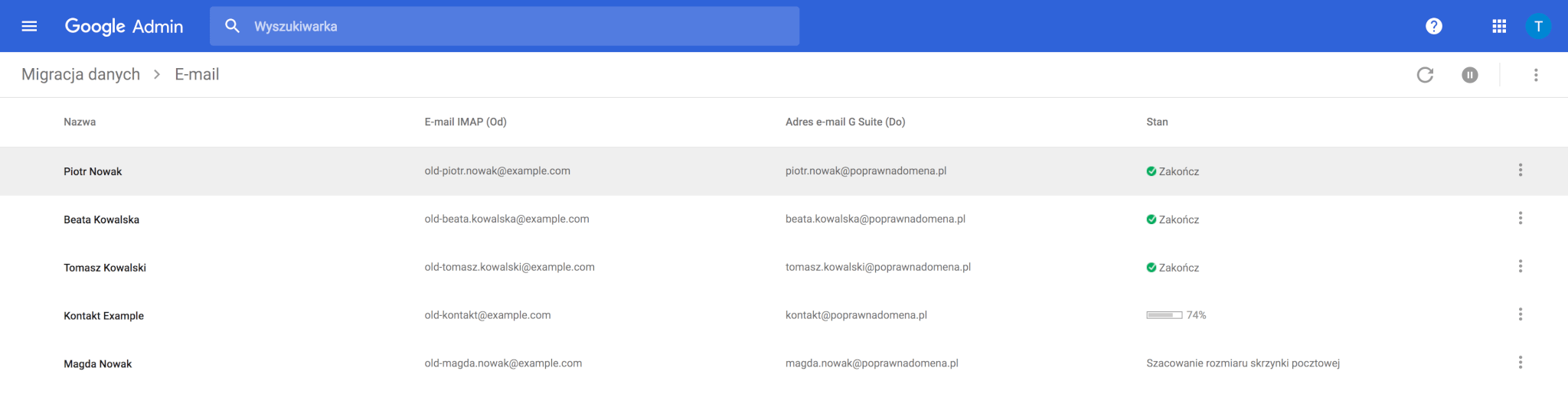
During this time, users can already receive mail and the old mail is copied in the background. Once the process is complete, we remove unnecessary users from the old G Suite account.
Check other blog posts
See all blog posts
6 April 2022
Why is it a good idea to split sites across different hosting accounts?
Read moreMultiple websites on one server is a threat that can have different faces. Find out what the most important ones are and see why you should split your sites on different hosting accounts. Powiązane wpisy: Compendium: how to secure your WordPress? Everything you have to keep in mind when creating an online store Useful plugins…

13 September 2021
How do you get your website ready for Black Friday or more traffic?
Read moreToo much website traffic can be as disastrous as no traffic at all. A traffic disaster results in server overload. In such a situation, no one is able to use e.g. your online store’s offer, and you do not earn. Learn how to optimally prepare your website for increased traffic. Powiązane wpisy: Compendium: how to…

10 September 2021
Password management or how not to lose your data
Read moreDo you have a bank account? Use the internet with your smartphone? Congratulations! Then you are on the brighter side of the power, where digital exclusion does not reach. But can you take care of the security of your data as effectively as you invite your friend for a beer via instant messenger? Powiązane wpisy:…
