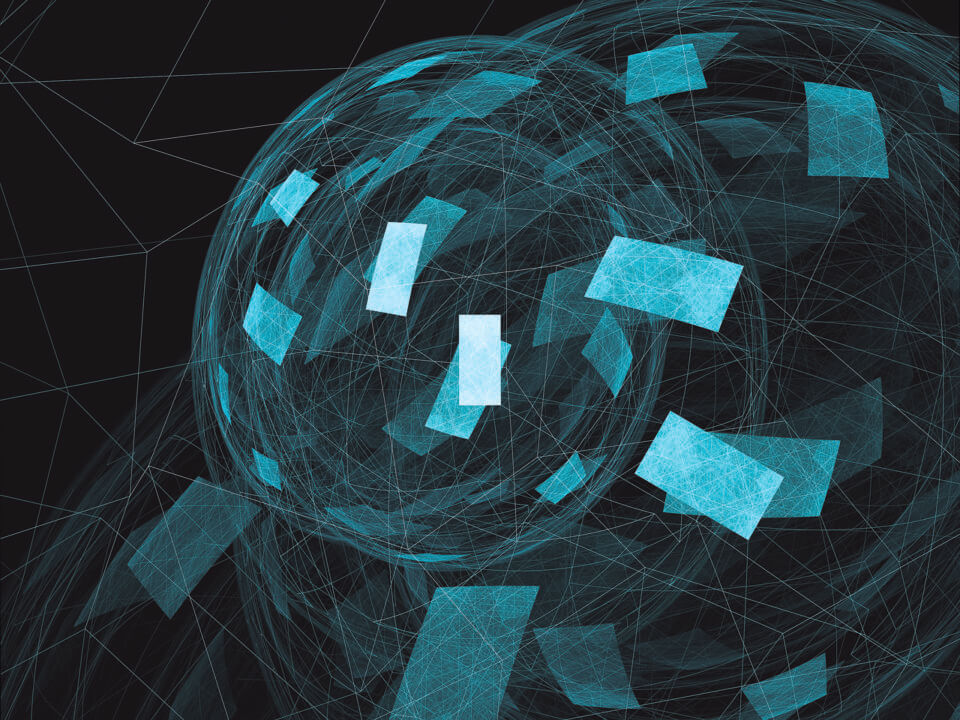
Jak naprawić błąd DNS_PROBE_FINISHED_NXDOMAIN
Szybkie rozwiązanie błędu DNS_PROBE_FINISHED_NXDOMAIN: W tym artykule dowiesz się, jak naprawić ten irytujący błąd DNS_PROBE_FINISHED_NXDOMAIN. Przedstawimy różne metody, które pomogą Ci przywrócić połączenie internetowe i cieszyć się bezproblemowym surfowaniem po sieci. Od sprawdzenia połączenia internetowego, poprzez reset routera, aż po zmianę serwerów DNS – znajdziesz tutaj skuteczne porady, które pomogą Ci rozwiązać problem. Niezależnie od tego, czy jesteś firmą hostingową, czy rejestratorem domen, te proste kroki mogą znacząco poprawić Twoje doświadczenie z internetem.
Najważniejsze informacje
- Błąd DNS_PROBE_FINISHED_NXDOMAIN jest powiązany z problemem w rozwiązywaniu nazw domenowych przez serwer DNS.
- Najczęstszymi przyczynami błędu są problemy z połączeniem internetowym, błędna konfiguracja serwerów DNS, konflikty zaporowe lub antywirusowe oraz obecność wirusów lub malware’u.
- Aby naprawić błąd DNS_PROBE_FINISHED_NXDOMAIN, można podjąć kilka kroków, takich jak sprawdzenie połączenia internetowego, zresetowanie routera, wyczyszczenie pamięci cache przeglądarki, zmiana serwerów DNS, wyłączenie zapory sieciowej lub programu antywirusowego, skanowanie systemu w poszukiwaniu wirusów i malware’u, skontaktowanie się z dostawcą usług internetowych, sprawdzenie konfiguracji protokołu IPv4, odinstalowanie i ponowna instalacja przeglądarki internetowej oraz zmiana adaptera sieciowego.
Spis treści
Wprowadzenie
Błąd DNS_PROBE_FINISHED_NXDOMAIN jest częstym problemem, który może wystąpić podczas próby połączenia się z Internetem. Jest to błąd, który może uniemożliwić Ci dostęp do stron internetowych lub usług sieciowych. Najczęstszymi przyczynami tego błędu są problemy z połączeniem internetowym, błędne ustawienia DNS lub awaria serwera. Na szczęście istnieje kilka sposobów naprawienia tego błędu i przywrócenia dostępu do stron internetowych.
Sprawdź połączenie internetowe
Jeśli widzisz błąd DNS_PROBE_FINISHED_NXDOMAIN, pierwszym krokiem powinno być sprawdzenie połączenia internetowego. Upewnij się, że router jest włączony i działa poprawnie oraz że masz dostęp do sieci. Jeśli masz dostęp do innych stron internetowych, ale nie możesz uzyskać dostępu do określonej witryny, możesz mieć problem z DNS. Jeśli nie masz dostępu do żadnych stron internetowych, spróbuj ponownie uruchomić router lub skontaktować się z dostawcą usług internetowych.
Reset routera
Jeśli masz problem z połączeniem internetowym lub ustawieniami DNS, możesz spróbować zresetować router. Reset routera powinien przywrócić wszystkie ustawienia do domyślnych wartości i pomóc w naprawieniu problemu. Aby to zrobić, odłącz router od źródła zasilania na kilka sekund, a następnie ponownie go podłącz. Po ponownym uruchomieniu sprawdź, czy błąd DNS_PROBE_FINISHED_NXDOMAIN został rozwiązany.
Zmień serwery DNS
Jeśli reset routera nie rozwiązał problemu, możesz spróbować zmienić serwery DNS. W tym celu możesz skorzystać z publicznych serwerów DNS lub skorzystać z usługi bezpiecznego i szybkiego dns firmy hostingowej lub rejestratora domen. Zmiana serwerów DNS powinna rozwiązać problem i przywrócić Ci dostęp do stron internetowych.
Co to jest błąd DNS_PROBE_FINISHED_NXDOMAIN?
Błąd DNS_PROBE_FINISHED_NXDOMAIN jest błędem, który pojawia się w przeglądarkach internetowych, gdy nie można uzyskać połączenia z witryną. Oznacza to, że serwer DNS nie może znaleźć adresu IP dla wprowadzonej domeny. Błąd ten może pojawić się na różnych platformach, takich jak Windows, MacOS i Linux.
Błąd DNS_PROBE_FINISHED_NXDOMAIN jest często spowodowany problemami z połączeniem internetowym lub niepoprawnymi ustawieniami sieci. Może to być również spowodowane problemami z serwerem DNS lub uszkodzonym plikiem hosts. W każdym przypadku, jeśli widzisz ten błąd, musisz go naprawić, aby móc korzystać z Internetu.
Jak naprawić błąd DNS_PROBE_FINISHED_NXDOMAIN?
Istnieje kilka sposobów na naprawienie błędu DNS_PROBE_FINISHED_NXDOMAIN. Oto kilka prostych kroków, które możesz wykonać:
- Sprawdź połączenie internetowe: Upewnij się, że Twoje połączenie internetowe jest prawidłowe. Sprawdź, czy router jest właściwie podłączony do modemu i czy oba urządzenia działają poprawnie.
- Zresetuj router: Jeśli masz problemy z połączeniem internetowym, spróbuj zresetować router. Wyłącz go i ponownie włącz po upływie około 30 sekund.
- Zmień serwer DNS: Jeśli powyższe kroki nie przyniosły rezultatu, spróbuj zmienić serwer DNS na inny. Możesz skorzystać z publicznych serwerów DNS, takich jak Google Public DNS lub OpenDNS.
- Skontaktuj się ze swoim dostawcą usług internetowych (ISP): Jeśli powyższe kroki nie przyniosły rezultatu, skontaktuj się ze swoim dostawcą usług internetowych (ISP). Poproś o pomoc techniczną w celu rozwiązania problemu.
Jeśli masz problemy z naprawieniem błędu DNS_PROBE_FINISHED_NXDOMAIN, skontaktuj się ze swoim dostawcą usług hostingowych lub rejestratorem domen. Zespół pomocy technicznej może pomóc Ci rozwiązać problem i przywrócić dostęp do Internetu.
Przyczyny błędu DNS_PROBE_FINISHED_NXDOMAIN
Błąd DNS_PROBE_FINISHED_NXDOMAIN występuje, gdy przeglądarka nie może odnaleźć adresu IP dla danej domeny. Jest to bardzo irytujący błąd, który może uniemożliwić Ci dostęp do stron internetowych. Najczęstszymi przyczynami tego błędu są:
- Uszkodzony lub nieaktualny serwer DNS
- Niewłaściwie skonfigurowany router lub modem
- Uszkodzone pliki systemowe lub ustawienia sieciowe
- Zablokowana lub uszkodzona usługa DNS
- Uszkodzone lub nieaktualne sterowniki sieciowe
Jeśli chcesz naprawić ten błąd, musisz zidentyfikować jego przyczynę i podjąć odpowiednie kroki naprawcze. Poniżej przedstawimy kilka sposobów na naprawienie błędu DNS_PROBE_FINISHED_NXDOMAIN.
Jak naprawić błąd DNS_PROBE_FINISHED_NXDOMAIN?
Błąd DNS_PROBE_FINISHED_NXDOMAIN jest bardzo irytujący, ponieważ uniemożliwia dostęp do witryn internetowych. Na szczęście istnieje kilka sposobów na naprawienie tego błędu. Oto kilka porad, które pomogą Ci rozwiązać problem:
- Sprawdź połączenie internetowe: pierwszym krokiem powinno być sprawdzenie połączenia internetowego, aby upewnić się, że wszystko działa prawidłowo. Jeśli masz problem z połączeniem, spróbuj zresetować router lub modem.
- Zresetuj router: jeśli masz problem z połączeniem, spróbuj zresetować router lub modem. Wystarczy odłączyć go od prądu i podłączyć ponownie po kilku minutach.
- Zmień serwery DNS: jeśli wszystkie powyższe metody nie pomogły, możesz spróbować zmienić serwery DNS. Możesz skorzystać z publicznych serwerów DNS, takich jak Google Public DNS lub OpenDNS.
- Skontaktuj się z dostawcą usług internetowych: jeśli wszystkie powyższe metody nie pomogły, skontaktuj się z dostawcą usług internetowych i poproś o pomoc w naprawieniu problemu.
Pamiętaj, że błąd DNS_PROBE_FINISHED_NXDOMAIN może mieć różne przyczyny. Dlatego ważne jest, aby przetestować wszystkie powyższe metody i upewnić się, że problem został rozwiązany. Jeśli masz jakiekolwiek pytania lub wątpliwości dotyczące tego błędu, skontaktuj się ze swoim dostawcą usług internetowych lub technikiem informatycznym.
1. Sprawdź połączenie internetowe
Błąd DNS_PROBE_FINISHED_NXDOMAIN może być spowodowany nieprawidłowym połączeniem z siecią. Najpierw sprawdź, czy wszystko działa poprawnie. Jeśli wszystko jest w porządku, kontynuuj dalsze kroki.
A. Sprawdź kabel
Jeśli używasz kabla, aby połączyć swój komputer lub urządzenie z routerem, upewnij się, że jest on dobrze podłączony. Przeczytaj instrukcję obsługi routera i upewnij się, że wszystkie połączenia są prawidłowe.
B. Sprawdź połączenie Wi-Fi
Jeśli używasz połączenia Wi-Fi, upewnij się, że jesteś połączony z odpowiednią siecią. Jeśli nie jesteś pewien, która sieć jest prawidłowa, spróbuj się z nimi wszystkimi połączyć i zobacz, która działa. Upewnij się również, że hasło jest prawidłowe.
C. Sprawdź inne urządzenia
Jeśli masz inne urządzenia podłączone do tego samego routera, spróbuj je wszystkie wypróbować i sprawdzić, czy one również mają problem z połączeniem internetowym. Jeśli tak jest, problem leży w samym routerze.
2. Zresetuj router
Kolejnym krokiem w naprawie błędu DNS_PROBE_FINISHED_NXDOMAIN jest zresetowanie routera. Możesz to zrobić, wyłączając go i ponownie włączając. Jeśli masz dostęp do panelu administracyjnego routera, możesz również zresetować go przez interfejs użytkownika. Upewnij się, że najpierw zapiszesz ustawienia routera, aby uniknąć utraty ważnych informacji.
Jeśli reset routera nie rozwiązuje problemu, możesz spróbować zmienić serwery DNS na swoim urządzeniu. Większość routerów ma domyślne ustawienia serwerów DNS, ale jeśli masz dostęp do panelu administracyjnego routera, możesz również ręcznie wprowadzić serwery DNS.
Jeśli nadal masz problem z błędem DNS_PROBE_FINISHED_NXDOMAIN, skontaktuj się ze swoim dostawcą usług internetowych i poproś o pomoc w naprawie połączenia.
3. Wyczyszczenie pamięci cache przeglądarki
Jedną z najczęstszych przyczyn błędu DNS_PROBE_FINISHED_NXDOMAIN jest zatkana pamięć cache przeglądarki. Pamięć cache to miejsce, w którym przeglądarka internetowa trzyma wcześniej odwiedzone strony, aby zaoszczędzić czas i zasoby. Jeśli Twoja przeglądarka ma zbyt dużo danych w pamięci cache, może to spowodować błąd DNS_PROBE_FINISHED_NXDOMAIN. Aby naprawić ten problem, musisz wyczyścić pamięć cache.
Poniżej znajdują się instrukcje dotyczące wyczyszczenia pamięci cache w różnych przeglądarkach:
- Google Chrome:
- Kliknij ikonę trzech kropek na górnym pasku narzędzi i wybierz Ustawienia.
- W sekcji „Prywatność i bezpieczeństwo” kliknij „Wyczyść dane przeglądania”.
- Zaznacz opcję „Cached images and files” i kliknij „Wyczyść dane”.
- Mozilla Firefox:
- Kliknij ikonę trzech kropek na górnym pasku narzędzi i wybierz Ustawienia.
- Kliknij „Privacy & Security”.
- Kliknij „Clear Data” pod sekcją „Cookies and Site Data”.
- Zaznacz opcję „Cached Web Content” i kliknij „Clear”.
- Microsoft Edge:
- Kliknij ikonę trzech kropek na górnym pasku narzędzi i wybierz Ustawienia.
- Kliknij „Privacy & Security”.
- Kliknij „Clear Browsing Data”.
- Zaznacz opcję „Cached images and files” i kliknij „Clear Now”.
Jeśli po wyczyszczeniu pamięci cache błąd DNS_PROBE_FINISHED_NXDOMAIN nadal się pojawia, możesz spróbować resetować router lub zmienić serwery DNS. Więcej informacji na ten temat znajdziesz w naszych następujących artykułach.
4. Zmiana serwerów DNS
Jeśli wszystkie powyższe kroki nie rozwiązały problemu, istnieje jeszcze jedna opcja. Możesz spróbować zmienić serwery DNS. Serwery DNS to specjalne serwery, które służą do przetwarzania adresów internetowych i łączenia ich z odpowiednimi adresami IP. Jeśli serwery DNS, z których korzystasz, nie działają prawidłowo, może to powodować błąd DNS_PROBE_FINISHED_NXDOMAIN. Możesz skorzystać z publicznych serwerów DNS, takich jak Google Public DNS lub Cloudflare.
Aby zmienić swoje serwery DNS, musisz przejść do panelu sterowania routera i znaleźć sekcję dotyczącą ustawień sieciowych. Znajdziesz tam opcję „Ustawienia DNS” lub „Zmień serwery DNS”. Wybierz opcję „Ustawienia ręczne” i wprowadź adresy serwerów publicznych. Po wprowadzeniu wszystkich ustawień kliknij „Zapisz” i spróbuj ponownie połączyć się z Internetem.
- Google Public DNS: 8.8.8.8 oraz 8.8.4.4
- Cloudflare: 1.1.1.1 oraz 1.0.0.1
Pamiętaj, że niektóre routery mogą mieć różne metody konfiguracji ustawień sieciowych i inne opcje w menu. Jeśli nie możesz znaleźć odpowiedniego miejsca, skontaktuj się ze swoim dostawcą usług internetowych lub producentem routera w celu uzyskania dalszych instrukcji.
5. Wyłączenie zapory sieciowej lub programu antywirusowego
Czasami wyłączenie zapory sieciowej lub programu antywirusowego może pomóc w naprawieniu błędu DNS_PROBE_FINISHED_NXDOMAIN. Jeśli masz włączony program antywirusowy lub zaporę sieciową, może on blokować dostęp do niektórych witryn internetowych. Wyłączenie tych programów może umożliwić Ci uzyskanie dostępu do witryn.
Jak wyłączyć zaporę sieciową lub program antywirusowy?
- Aby wyłączyć zaporę sieciową, przejdź do panelu sterowania i otwórz „Centrum zabezpieczeń systemu Windows”. Następnie kliknij „Zapora sieciowa” i wybierz „Wyłącz zaporę sieciową”.
- Aby wyłączyć program antywirusowy, przejdź do panelu sterowania i otwórz „Programy i funkcje”. Następnie wybierz nazwę programu antywirusowego i kliknij „Odinstaluj/Zmień”.
Po wyłączeniu zapory sieciowej lub programu antywirusowego spróbuj ponownie połączyć się z witrynami internetowymi. Jeśli to nie pomoże, przejdź do następnego kroku.
6. Skanowanie systemu w poszukiwaniu wirusów i malware’u
Jednym z pierwszych kroków w naprawianiu błędu DNS_PROBE_FINISHED_NXDOMAIN jest skanowanie systemu w poszukiwaniu wirusów i malware’u. Złośliwe oprogramowanie może uszkodzić pliki systemowe, które są niezbędne do poprawnego działania połączenia internetowego. W tym celu możesz użyć jednego z popularnych programów antywirusowych lub programu do skanowania malware’u. Pamiętaj, aby zawsze korzystać z aktualnej wersji oprogramowania antywirusowego i upewnij się, że masz włączoną automatyczną aktualizację.
Jeśli masz już zainstalowany program antywirusowy, sprawdź czy jest on aktualny i czy ma włączone automatyczne skanowanie. Jeśli tak, to uruchom skanowanie systemu i sprawdź, czy nie ma jakichś złośliwych oprogramowań. Jeśli znajdziesz jakieś szkodliwe oprogramowanie, usuń je i uruchom ponownie komputer.
Jeśli nie masz zainstalowanego programu antywirusowego, możesz pobrać go z internetu. Najlepiej jest pobrać program bezpłatny, ale jeśli chcesz lepszej ochrony, możesz również zdecydować się na płatną wersję. Wybierz program antywirusowy od renomowanego dostawcy i upewnij się, że jest on aktualny.
Po skanowaniu systemu sprawdź, czy błąd DNS_PROBE_FINISHED_NXDOMAIN został naprawiony. Jeśli tak, to gratulacje! Jeśli nie, przejdź do następnego kroku.
7. Skontaktuj się z dostawcą usług internetowych
Jeśli wszystkie powyższe metody zawiodły, skontaktuj się z dostawcą usług internetowych i poproś o pomoc. Być może istnieje problem techniczny z ich strony, który uniemożliwia Ci dostęp do sieci. Poproś o wyjaśnienie, jakie serwery DNS są używane i czy są one aktualne. Jeśli tak nie jest, poproś o ich zmianę na bardziej aktualne. Możesz również poprosić o resetowanie routera lub innych urządzeń sieciowych. W niektórych przypadkach może to być rozwiązanie problemu.
Jeśli masz jakiekolwiek pytania dotyczące naprawy błędu DNS_PROBE_FINISHED_NXDOMAIN, skontaktuj się ze swoim dostawcą usług internetowych. Zespół obsługi klienta powinien być w stanie pomóc Ci w rozwiązaniu problemu.
8. Sprawdź konfigurację protokołu Internet Protocol Version 4 (IPv4)
Jeśli wcześniejsze metody nie pomogły, możesz spróbować sprawdzić konfigurację protokołu IPv4. Jeśli nie masz pojęcia, jak to zrobić, nie martw się – wyjaśnimy Ci, jak to zrobić.
Krok 1: Otwórz Panel sterowania
- Kliknij przycisk Start i wyszukaj Panel sterowania.
- Kliknij na opcję „Sieć i Internet” w Panelu sterowania.
Krok 2: Otwórz Centrum sieci i udostępniania
- Kliknij na opcję „Centrum sieci i udostępniania”.
- Z listy po lewej stronie kliknij na opcję „Zmień ustawienia adaptera”.
Krok 3: Ustawienia adaptera sieciowego
- Kliknij prawym przyciskiem myszy na ikonę połączenia internetowego i wybierz opcję „Właściwości”.
- Z listy rozwijanej wybierz protokół IPv4.
- Zaznacz opcję „Użyj następujących adresów IP i serwerów DNS” i wprowadź adres IP i adresy serwerów DNS, które otrzymałeś od dostawcy usług internetowych.
- Kliknij przycisk OK, aby zapisać zmiany.
Krok 4: Reset routera
- Zresetuj router, aby upewnić się, że nowe ustawienia zostały poprawnie zapisane.
- Po ponownym uruchomieniu routera sprawdź, czy błąd DNS_PROBE_FINISHED_NXDOMAIN został naprawiony.
9. Odinstaluj i ponownie zainstaluj przeglądarkę internetową
W niektórych przypadkach błąd DNS_PROBE_FINISHED_NXDOMAIN może wynikać z uszkodzonej lub niedziałającej przeglądarki internetowej. W takim przypadku należy odinstalować i ponownie zainstalować przeglądarkę internetową, aby naprawić problem. Aby to zrobić, postępuj zgodnie z instrukcjami dla Twojej platformy.
- Windows: Otwórz Panel sterowania i kliknij Programy. Znajdź swoją przeglądarkę internetową i kliknij Odinstaluj. Następnie pobierz i zainstaluj najnowszą wersję przeglądarki internetowej.
- Mac OS: Otwórz Finder i kliknij Aplikacje. Znajdź swoją przeglądarkę internetową i przeciągnij ją do Kosza. Następnie pobierz i zainstaluj najnowszą wersję przeglądarki internetowej.
- Linux: Użyj menedżera pakietów, aby odinstalować swoją przeglądarkę internetową. Następnie pobierz i zainstaluj najnowszą wersję przeglądarki internetowej.
Po ponownym zainstalowaniu przeglądarki internetowej spróbuj ponownie połączyć się z siecią. Jeśli błąd DNS_PROBE_FINISHED_NXDOMAIN wciąż się pojawia, spróbuj kolejnych rozwiązań opisanych w tym artykule.
10. Zmień adapter sieciowy
Jeśli wszystkie powyższe metody nie rozwiązały problemu, istnieje jeszcze jedna opcja – zmiana adaptera sieciowego. Adapter sieciowy jest częścią sprzętu komputera, który odpowiada za łączenie się z siecią. Jeśli Twój adapter sieciowy jest uszkodzony lub ma niewłaściwe ustawienia, może to powodować błąd DNS_PROBE_FINISHED_NXDOMAIN. Aby rozwiązać ten problem, musisz zaktualizować sterowniki adaptera sieciowego lub zainstalować nowy adapter.
Aby zaktualizować sterowniki adaptera sieciowego, musisz najpierw znaleźć model swojego adaptera. Możesz to zrobić, wchodząc w Panel sterowania, a następnie wchodząc w „Urządzenia i drukarki”. Po otwarciu okna „Urządzenia i drukarki”, powinieneś zobaczyć swój adapter sieciowy na liście urządzeń. Kliknij prawym przyciskiem myszy na nazwę adaptera i wybierz opcję „Aktualizuj sterowniki”. System operacyjny automatycznie pobierze i zainstaluje najnowsze sterowniki dla tego urządzenia.
Jeśli aktualizacja sterowników nie rozwiązuje problemu, możesz spróbować zainstalować nowy adapter sieciowy. Aby to zrobić, musisz odłączyć starą kartę sieciową od komputera i podłączyć nowy adapter. Upewnij się, że masz odpowiednie sterowniki dla nowego adaptera, aby móc go poprawnie skonfigurować. Po podłączeniu nowego adaptera do komputera sprawdź, czy błąd DNS_PROBE_FINISHED_NXDOMAIN został rozwiązany.
Najczęściej zadawane pytania
Jak skonfigurować statyczne adresy IP w systemie operacyjnym?
Skonfigurowanie statycznego adresu IP w systemie operacyjnym jest bardzo proste. Najpierw musisz uzyskać dane dotyczące adresu IP, maski podsieci i bramy, które możesz uzyskać od swojego dostawcy usług internetowych. Następnie otwórz Ustawienia sieciowe i wybierz połączenie sieciowe, do którego chcesz ustawić statyczny adres IP. Kliknij na „Zmień ustawienia karty” i wybierz „Protokół internetowy wersji 4 (TCP/IPv4)”. Kliknij na „Ustawienia ręczne”, a następnie wprowadź dane dotyczące adresu IP, maski podsieci i bramy. Po zakończeniu kliknij „OK”, aby zapisać ustawienia.
Jak ustawić preferowane serwery DNS na komputerze?
Aby ustawić preferowane serwery DNS na komputerze, należy przejść do Ustawień sieci lokalnej. W zależności od twojej wersji systemu Windows możesz to zrobić, wykonując Panel sterowania > Sieć i Internet > Centrum sieci i udostępniania > Zmiana ustawień adaptera lub Ustawienia > Sieć i Internet > Wi-Fi > Zarządzaj znanymi sieciami. Następnie należy wybrać połączenie, dla którego chcesz zmienić ustawienia DNS i wybrać Właściwości. W oknie właściwości należy przejść do Protokołu internetowego wersji 4 (TCP/IPv4) i kliknąć Właściwości. Na końcu należy wprowadzić adresy wybranych serwerów DNS i kliknąć OK.
Jak sprawdzić konfigurację routera?
Sprawdzenie konfiguracji routera można wykonać poprzez przejście do panelu administracyjnego urządzenia i sprawdzenie ustawień odpowiedzialnych za sieć. Najczęściej router posiada adres IP 192.168.1.1, którego należy użyć aby dostać się do panelu administracyjnego i sprawdzić ustawienia sieci.
Jak zmienić nazwę sieci Wi-Fi i hasło dostępowe?
Aby zmienić nazwę sieci Wi-Fi i hasło dostępowe, należy wejść do ustawień routera. W zależności od modelu routera, może to być różne. Zazwyczaj wystarczy wpisać adres IP routera do paska adresu przeglądarki internetowej i po zalogowaniu się wybrać opcję zmieniającą hasło lub nazwę sieci Wi-Fi. Więcej informacji na temat tego, jak zmienić nazwę sieci Wi-Fi i hasło dostępowe, można znaleźć w instrukcji dołączonej do routera.
Jak zabezpieczyć sieć Wi-Fi przed nieautoryzowanym dostępem?
Aby chronić swoją sieć Wi-Fi przed nieautoryzowanym dostępem, należy ustanowić silne hasło do sieci. Najlepiej jest używać hasła, które zawierają długie ciągi liter, cyfr i znaków specjalnych. Ponadto, warto również wyłączyć usługę Wi-Fi odbiorcom, którzy nie są znani lub nie są autoryzowani do podłączenia się do sieci.
Zobacz inne nasze artykuły
Zobacz wszystkie artykuły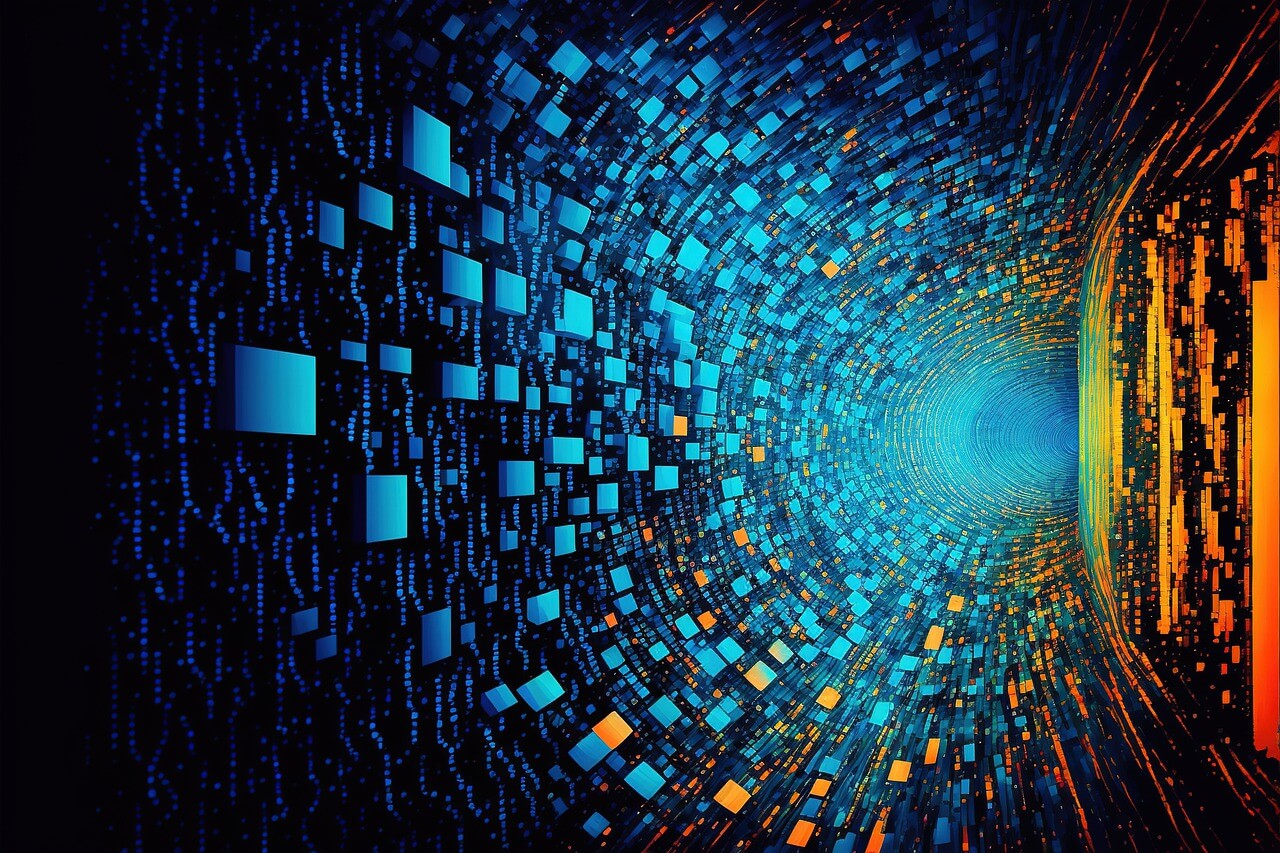
17 lipca 2023
Odsprzedaż nazwy domen. Na czym polega?
Czytaj dalejOdsprzedaż nazwy domen – jak to działa i dlaczego warto się tym zainteresować? Odkupienie i odsprzedaż nazw domen to popularna praktyka w świecie internetu. W artykule eksperckim dowiesz się, czym jest odsprzedaż nazw domen, dlaczego ludzie decydują się na tę formę inwestycji oraz jak przebiega cały proces. Poznasz również czynniki wpływające na wartość odsprzedawanej nazwy…
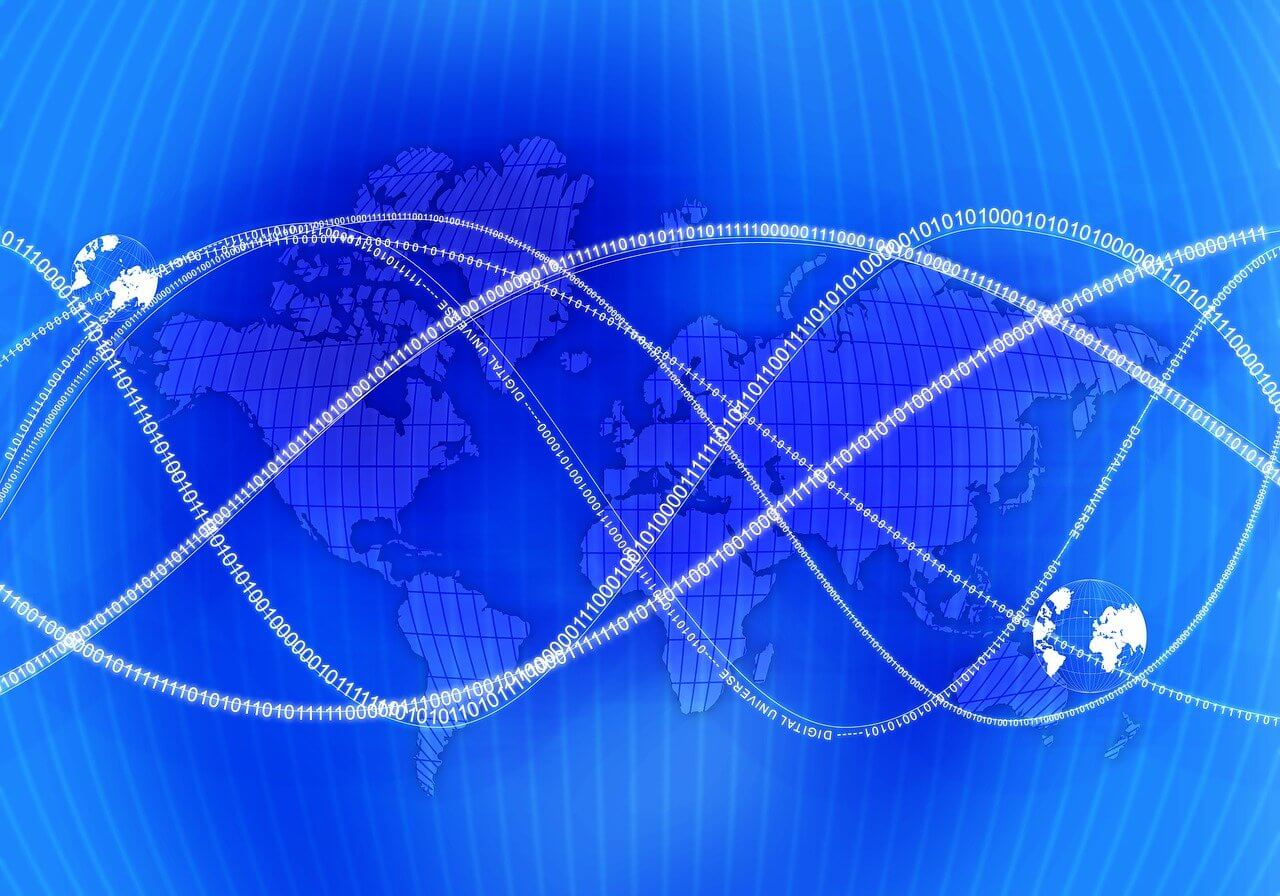
16 lipca 2023
Adres IP. Co to jest i do czego służy adres IP?
Czytaj dalejAdres IP, czyli Internet Protocol, jest fundamentalnym elementem funkcjonowania internetu. To unikalny identyfikator przypisywany każdemu urządzeniu podłączonemu do sieci. Dzięki adresowi IP możliwa jest wymiana danych między urządzeniami oraz ich identyfikacja w sieci. Adres IP może być publiczny lub prywatny, a jego przydzielanie odbywa się poprzez różne instytucje. Ten artykuł ekspercki przedstawia różne aspekty adresów…

15 lipca 2023
Adres URL. Co to jest, do czego służy i jak działa?
Czytaj dalejAdres URL (Uniform Resource Locator) to unikalny identyfikator, który wskazuje lokalizację zasobu w sieci internetowej. Jest to ciąg znaków, który umożliwia nam dotarcie do konkretnej strony internetowej, pliku, obrazka lub innego zasobu. Adres URL składa się z kilku elementów, takich jak protokół, domena i ścieżka, które razem określają dokładne miejsce, gdzie znajduje się dany zasób.…
