
Jak sprawdzić DNS swój lub strony internetowej?
Serwery DNS często stają się celem ataku hakerów – np. w formie phishingu Cache Poisoning, która polega na przesyłaniu do serwerów DNS fałszywych informacji przekierowujących użytkowników na fałszywe strony internetowe. Zastanawiasz się, jak sprawdzić serwer DNS komputera lub strony? W takim razie koniecznie sprawdź nasz poradnik.
Spis treści
Jak sprawdzisz DNS’y, z których korzystasz?
Sprawdzanie serwera DNS komputera jest dość prostym i szybkim. Możesz w tym celu skorzystać albo z wiersza poleceń, albo ze specjalnego oprogramowania.
Ustawienia serwerów DNS zwykle połączone są z ustawieniami DHCP (ang. Dynamic Host Configuration Protocol), które odpowiedzialne są za automatyczne przydzielanie urządzeniom podłączonym do sieci informacji dotyczących adres IP, domyślnej bramki, maski czy właśnie adresu DNS.
Jak sprawdzić ustawienia DNS? Sposób weryfikacji adresu DNS różni się w zależności od systemu operacyjnego, którym dysponujesz. Jeżeli masz Windowsa, wejdź w aplikację Uruchom, wpisz cmd i dalej w konsoli wpisz ipconfig. Twoim oczom ukaże się adres IPv6 lub Ipv4, maska i domyślna bramka (Default Gateway). Pozycja ta jest adresem Twojego routera.
Jak sprawdzić adres DNS na Linuksie? Wystarczy, że wpiszesz w terminalu komendę ip route && ip a && cat /etc/resolv.conf, aby system zwrócił Ci wszystkie informacje dotyczące konfiguracji połączenia Ethernet.
Przeczytaj: Czym jest wysoka dostępność serwera lub strony?
Jak zmienić adres serwera DNS na komputerze?
Zmianę adresu DNS możesz wykonać na każdym z urządzeń z osobna lub na wszystkich urządzeniach naraz, zmieniając adres DNS routera. Jeżeli masz do skonfigurowania wiele urządzeń, rozsądniejszym i szybszym sposobem będzie zmiana DNS routera. Pamiętaj jednak, że konfiguracja DNS w systemie urządzenia ma wyższy priorytet względem konfiguracji serwera DNS, z którym łączy się router.
Jeśli chcesz zmienić adres DNS, musisz w Windowsie przejść do aplikacji Ustawienia, dalej do zakładki Sieć i Internet i następnie kliknąć WiFi albo Ethernet oraz zmienić ustawienia karty sieciowej.
Dalej, po otworzeniu okna systemowego, kliknij PPM w ikonę Ethernet lub WiFi i w opcję Właściwości. Następnie zaznacz w dostępnej liście opcję Protokół internetowy w wersji 4 (TCP/IPv4) oraz kliknij przycisk Właściwości.
Teraz zaznacz Użyj następujących adresów serwerów DNS: i wpisz adres DNS, który preferujesz. Możesz skorzystać np. z adresu DNS usługi Cloudflare: 1.1.1.1 albo 1.0.0.1.
Prawda, że proste?
Może również Cię to zainteresuje: Który dostawca DNS jest najszybszy?
Czy DNS’y, których używasz, mogą być niebezpieczne?
Tak. Mogą być cholernie niebezpieczne.
Z roku na rok nasila się liczba i skala ataków DDoS, DoS czy ataków polegających na zatruwaniu serwerów DNS.
Ataki DoS (ang. Denial of Service) polegają na przeciążaniu serwerów, zalewając je nadmiarową ilością danych. W ten sposób serwery DNS przestają odpowiadać i łączyć się z urządzeniami.
Ataki DDoS (ang. Distributed Denial of Service) sprowadzają się do atakowania serwerów lub systemów z kilku urządzeń jednocześnie. Urządzeniami tymi są zwykle komputery zainfekowane botami albo trojanami. Ataki DDoS zasypują serwery nadmiarowymi próbami połączenia i w efekcie zakłócają legalny ruch i uniemożliwiają korzystanie z zasobów serwerów.
Istnieje również ryzyko zatrucia pamięci podręcznej serwerów DNS. Zatruwanie serwerów DNS zalicza się do ataków phishingowych, które pozwalają cyberprzestępcom wykradać wrażliwe dane, modyfikować połączenia z serwerami i przekierowywać użytkowników na fałszywe strony.
Dość popularnym atakiem jest także zwykłe przejęcie serwera DNS przez złośliwe oprogramowanie, co – podobnie jak w przypadku zatrucia serwera – prowadzi do wykradania danych i przekierowywania użytkowników na strony wyłudzające informacje.
Serwery DNS padają ofiarami ataków non stop. Przykładem jednej z większych akcji cyberprzestępców może być zmiana adresu serwera DNS ponad miliona routerów – m.in.: firm D-Link, Huawei, TP-Link, 3Com czy Intelbras i MikroTiK. Atak nastąpił pod koniec 2018 roku, zbierając ogromne żniwo głównie wśród serwerów umieszczonych w Brazylii.
Na naszym podwórku w 2014 roku głośna była sprawa ataku na serwery DNS dostarczane przez Orange. W tamtym czasie ofiarami ataku padło nawet milion użytkowników internetu od pomarańczowego operatora. Wśród podmienionych, fałszywych DNS’ów znalazły się m.in.: 62.113.218.106, 5.135.199.20, 194.44.49.48.
Przeczytaj również: Jak dochodzi do włamania na WordPressa?
Jak sprawdzić DNS’y strony internetowej?
Jak sprawdzić DNS strony internetowej? Nic prostszego. Wystarczy, że wejdziesz na adres: https://www.dns.pl/whois i wpiszesz nazwę domeny, którą chcesz sprawdzić. Aplikacja przeszuka bazę WHOIS i zwróci Ci informacje dotyczące interesującej Cię domeny.
W ramach poszukiwań otrzymasz informacje nie tylko o nazwie serwerów DNS, ale także sprawdzisz, kto jest abonentem domeny, kiedy była ona zarejestrowana i kiedy kończy się jej okres rozliczeniowy, a także poznasz dane rejestratora domeny.
Zmianę serwerów DNS domeny w Thecamels wykonasz z poziomu panelu użytkownika. Przejdź do listy domen, a następnie przy konkretnej domenie kliknij strzałkę w dół i z rozwijanej listy wybierz opcję Zarządzaj DNS. Zostaniesz przekierowany do okna, w którym możesz wpisać własne DNS’y.
Domeny wykupione u nas mają domyślnie ustawione nasze serwery DNS, czyli:
- dns1.thecamels.org
- dns2.thecamels.org
Serwery te pracują w klastrze, dzięki czemu w przypadku awarii któregokolwiek z nich, możemy zapewnić Ciągłość działania usług. Pamiętaj, że po zmianie adresu DNS konieczna jest ich propagacja, która zwykle trwa 24 godziny.
Dowiedz się więcej: Propagacja DNS – co to jest i ile to trwa?
Zobacz inne nasze artykuły
Zobacz wszystkie artykuły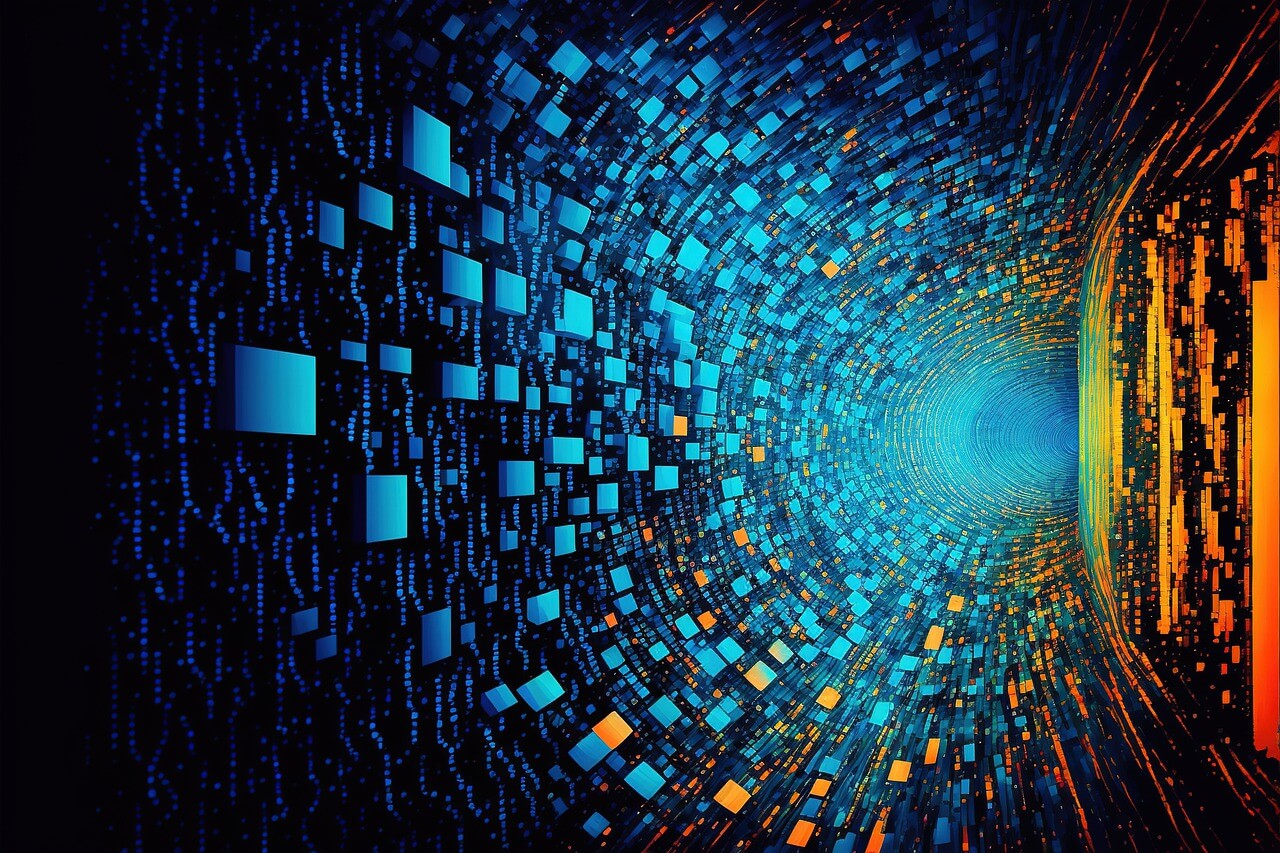
17 lipca 2023
Odsprzedaż nazwy domen. Na czym polega?
Czytaj dalejOdsprzedaż nazwy domen – jak to działa i dlaczego warto się tym zainteresować? Odkupienie i odsprzedaż nazw domen to popularna praktyka w świecie internetu. W artykule eksperckim dowiesz się, czym jest odsprzedaż nazw domen, dlaczego ludzie decydują się na tę formę inwestycji oraz jak przebiega cały proces. Poznasz również czynniki wpływające na wartość odsprzedawanej nazwy…
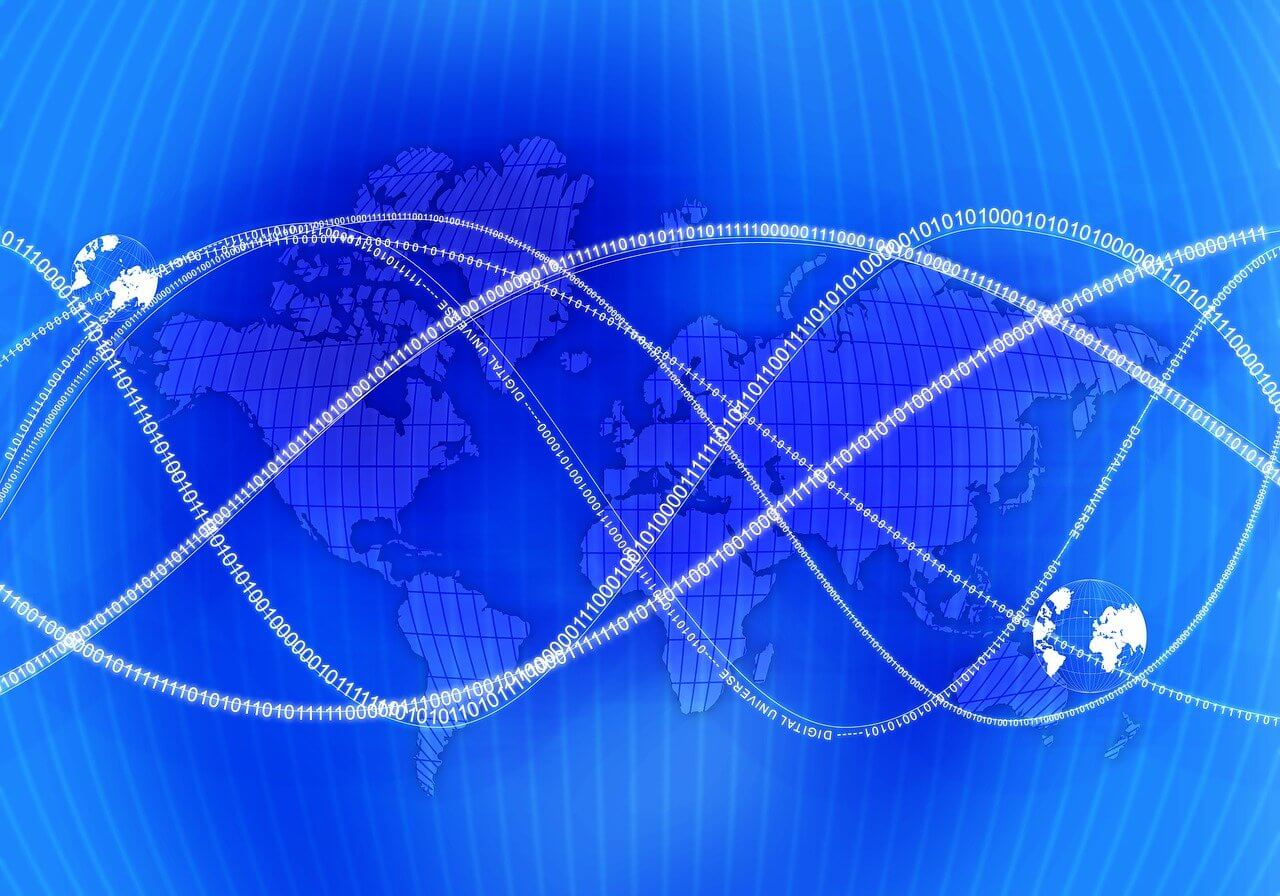
16 lipca 2023
Adres IP. Co to jest i do czego służy adres IP?
Czytaj dalejAdres IP, czyli Internet Protocol, jest fundamentalnym elementem funkcjonowania internetu. To unikalny identyfikator przypisywany każdemu urządzeniu podłączonemu do sieci. Dzięki adresowi IP możliwa jest wymiana danych między urządzeniami oraz ich identyfikacja w sieci. Adres IP może być publiczny lub prywatny, a jego przydzielanie odbywa się poprzez różne instytucje. Ten artykuł ekspercki przedstawia różne aspekty adresów…

15 lipca 2023
Adres URL. Co to jest, do czego służy i jak działa?
Czytaj dalejAdres URL (Uniform Resource Locator) to unikalny identyfikator, który wskazuje lokalizację zasobu w sieci internetowej. Jest to ciąg znaków, który umożliwia nam dotarcie do konkretnej strony internetowej, pliku, obrazka lub innego zasobu. Adres URL składa się z kilku elementów, takich jak protokół, domena i ścieżka, które razem określają dokładne miejsce, gdzie znajduje się dany zasób.…
